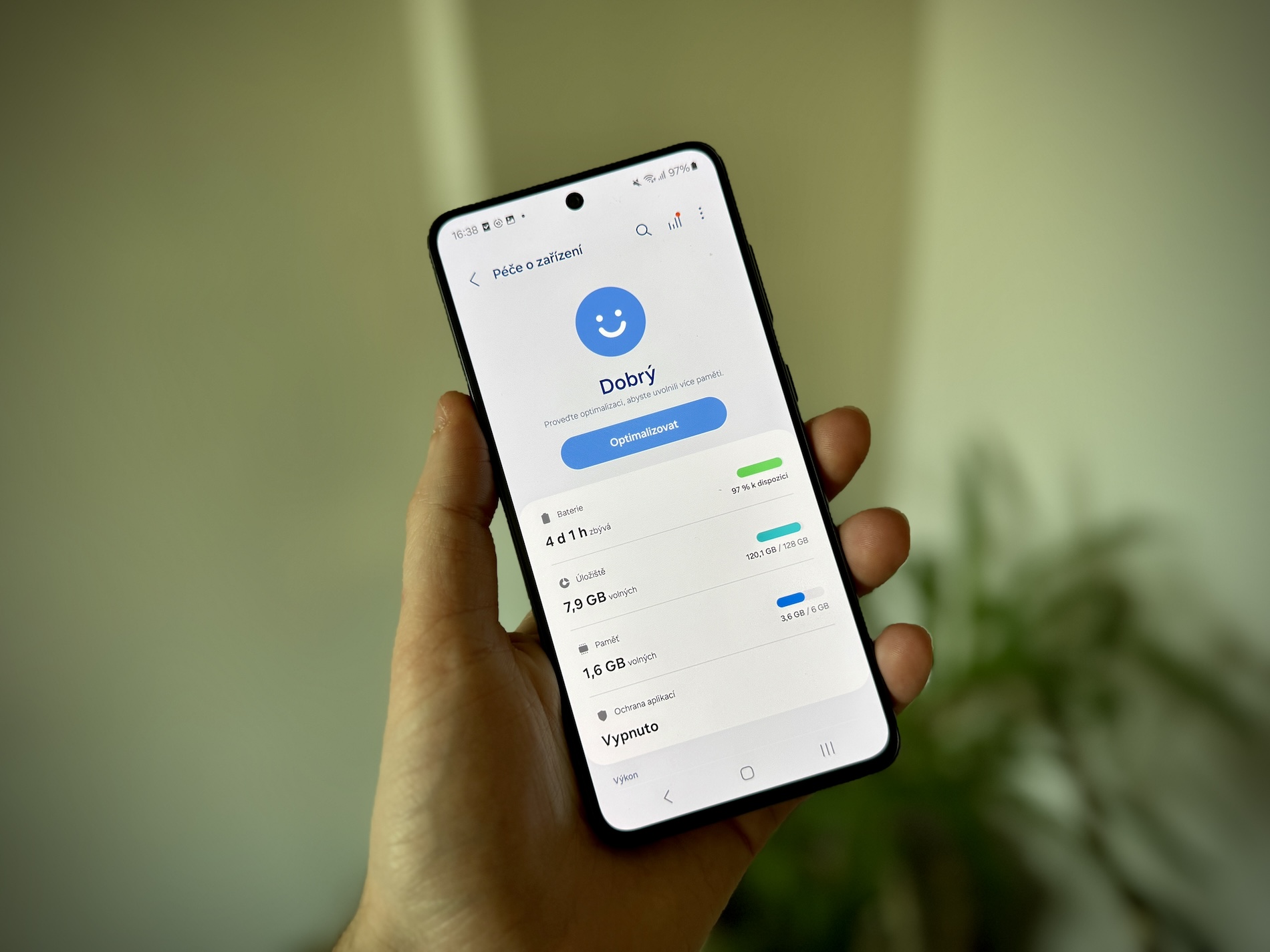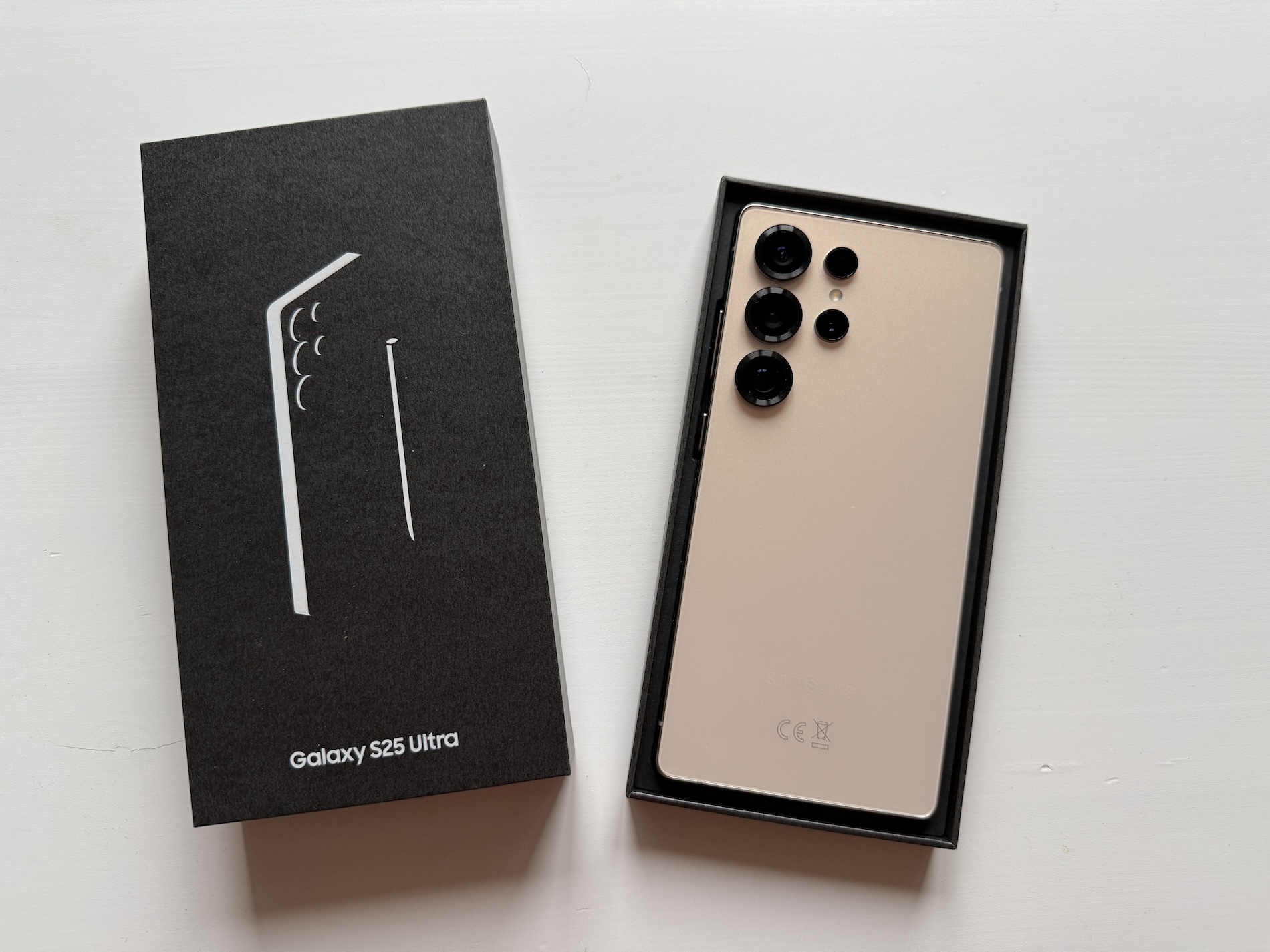Mohli jste k tomu mít důvod jakýkoli, každopádně jste zde – na telefonu s operačním systémem Android. Oproti iOS je tento systém přece jen jiný, nedá se ale říci, jestli horší nebo lepší, protože oba mají své klady a zápory. Pokud si nicméně na nové prostředí nemůžete pořád zvyknout, přinášíme vám několik typů, které jistě pomohou v lepší orientaci a přizpůsobení tomu, na co jste byli ve svých předchozích iPhonech zvyklí.
Pokud si na iOS nepřizpůsobíte prakticky nic, tak je oproti tomu Android v tomto ohledu velice otevřený. Hodně ale také záleží na výrobcích telefonů a jejich nadstavbě. Tento návod byl dělán za pomoci telefonu Samsung Galaxy S21 FE 5G nebo Galaxy S22+ s Androidem 12 a One UI 4.1. Na jiných strojích s jiným systémem se samozřejmě mohou postupy lišit, a ne vše může fungovat tak, jak je na následujících stránkách popisováno.
Mohlo by vás zajímat
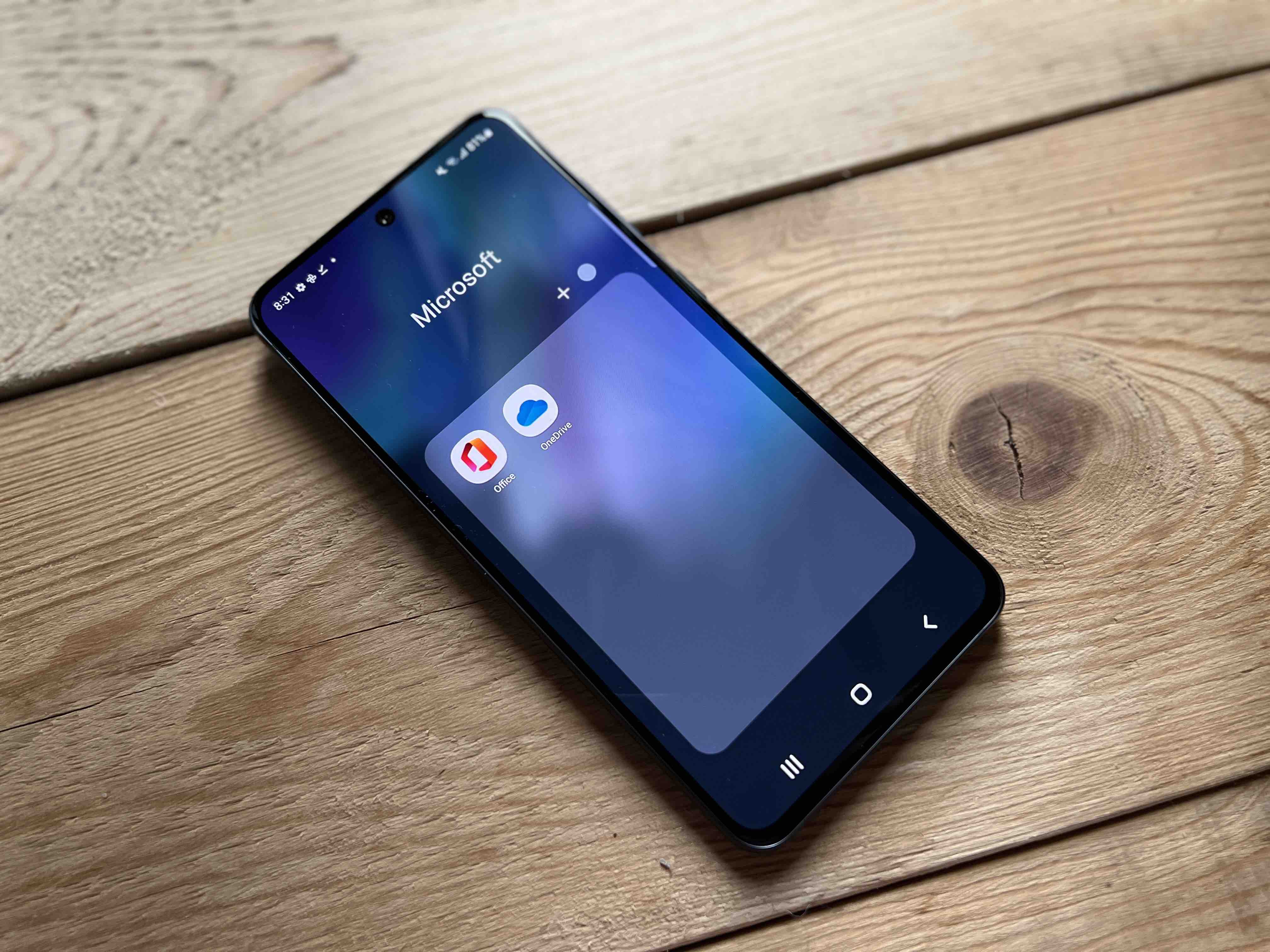
Vypněte menu
Na iOS se skládají všechny aplikace přímo na domovskou obrazovku a ty nově instalované podle toho, kde je na ně zrovna volné místo. Oproti tomu se na Androidu ukládají do menu, kdy je na plochu můžete mít přidávané automaticky, nebo naopak vůbec a děláte tak ručně. Pokud ale chcete přizpůsobit rozhraní One UI více tomu z iOS, můžete.
- Podržte dlouze prst na prostoru plochy.
- Zvolte Nastavení.
- Vyberte nabídku Rozložení domovské obrazovky.
- Zvolte Pouze na dom. obrazovce a dejte Použít.
Po tomto kroku se vám veškerý obsah z menu přesune na plochy. Gesto pro vyvolání menu nyní nahradilo hledání a pro zobrazení panelu rychlého spuštění už nemusíte sjíždět až od horního okraje displeje. Chcete-li vrátit zobrazení zpět, postupujte stejným způsobem.
Mohlo by vás zajímat

Použijte chytrý widget
Chytrý widget, tedy v češtině Chytrá pomůcka, vám umožní používat více widgetů v jednom, díky čemuž si šetříte místo na své domovské obrazovce, stejně jako tomu bylo v iOS. Podmínkou však je mít zařízení s One UI 4.1. Widget přidáte následovně:
- Podržte prst na domovské obrazovce.
- Klikněte na nabídku Nástroje.
- Nyní vyberte položku Chytrá pomůcka a vyberte libovolnou velikost widgetu podle svých preferencí.
- Následně klepněte na tlačítko Přidat a umístěte widget na domovskou obrazovku.
Na jedno místo tak můžete přidat různé widgety stejné velikosti a přistupovat k nim přejetím prstu doleva nebo doprava. Můžete je ale také nastavit tak, aby se automaticky otáčely a zobrazovaly vám nejrelevantnější informace na základě vaší aktivity. Oproti iOS je zde výhoda, že widgety jsou aktivní. Vyjma základních pomůcek můžete přidávat i ty další podle návodu zde.
Mohlo by vás zajímat
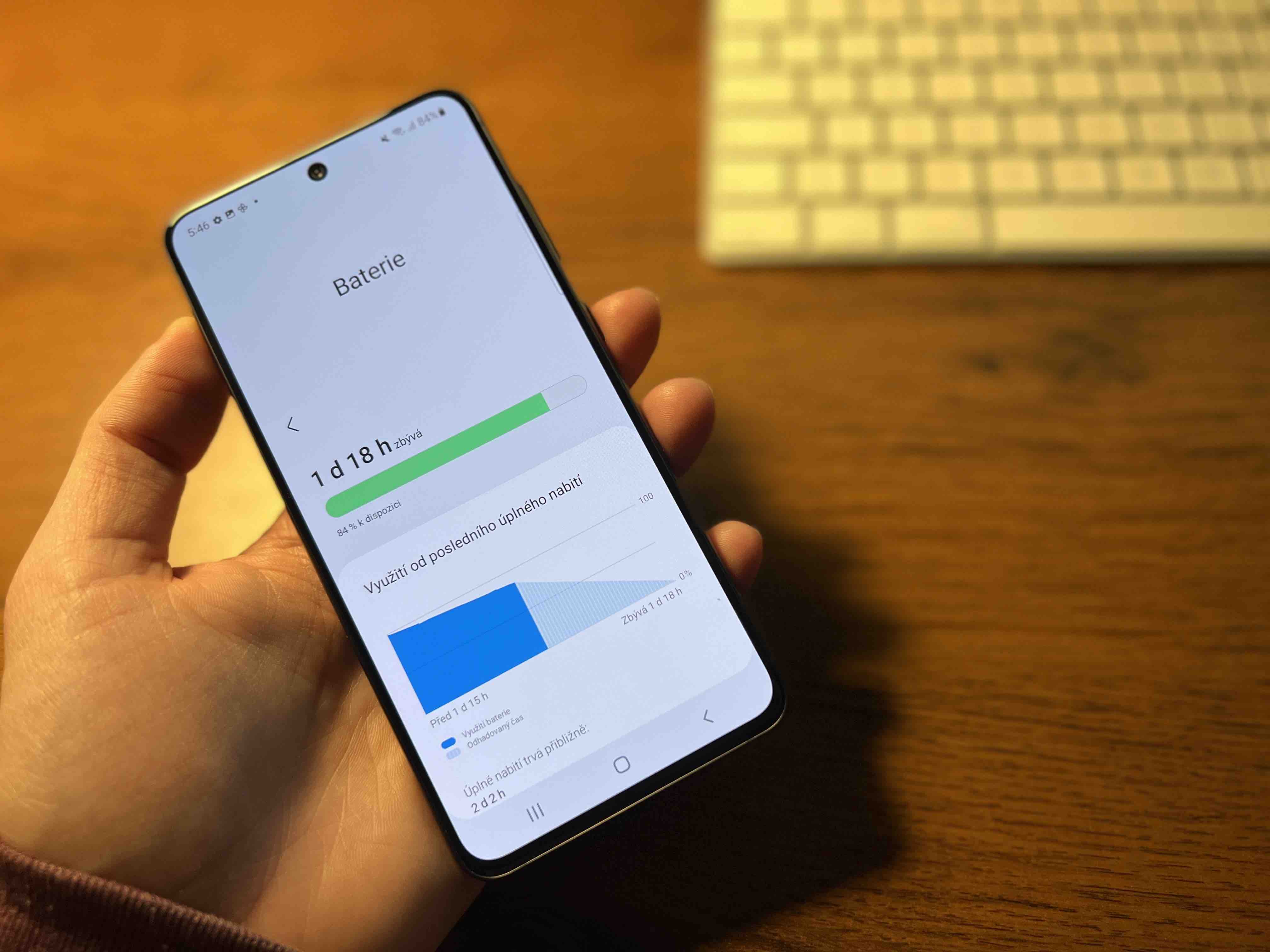
Nastavte si gesta
Navigační panel obsahuje tři tlačítka, která na bezrámečkových iPhonech nenajdete. Jedná se o Poslední, Domů a Zpět. Pokud je zde ale nechcete, protože jste zvyklí na ovládání gesty, můžete je jimi nahradit, a to hned ve dvou variantách.
- Jděte do Nastavení.
- Vyberte nabídku Displej.
- Sjeďte dolů, kde uvidíte volbu Navigační panel, kterou vyberte.
Automaticky je zde určen typ navigace jako Tlačítka. Níže si ale můžete zvolit Gesta potažení, kdy vám tlačítka z displeje zmizí, díky čemuž si opticky samotný displej zvětšíte, protože ta se na něm už nebudou zobrazovat. Volbou Další možnosti si můžete ještě definovat, zda chcete používat gesto jen jedno, nebo to pro každou zmizelou klávesu zvlášť.
Mohlo by vás zajímat

Změňte rovnou celé prostředí
Výše zmíněné tipy přibližují Android k iOS jen decentně. Můžete je mít samozřejmě nastavené všechny, a tím si zpříjemnit počátky používání pro vás nového operačního systému. Pokud ale chcete, můžete použít spouštěč, který vám celý Android kompletně převlékne do iOS 15, a to nejen v případě podoby ikon aplikací, ale i v případě nulté obrazovky s widgety nebo dokonce knihovnou aplikací či hledáním.
Vše, co k tomu potřebujete, je nainstalovat si aplikaci Launcher iOS 15, která je v Google Play k dispozici zdarma. Po jejím otevření sjeďte na nabídku Make Default Launcher, dejte OK a v seznamu vyberte IOS Launcher. Stejně jej poté i deaktivujete, nebo vyberete launcher jiný.
Mohlo by vás zajímat