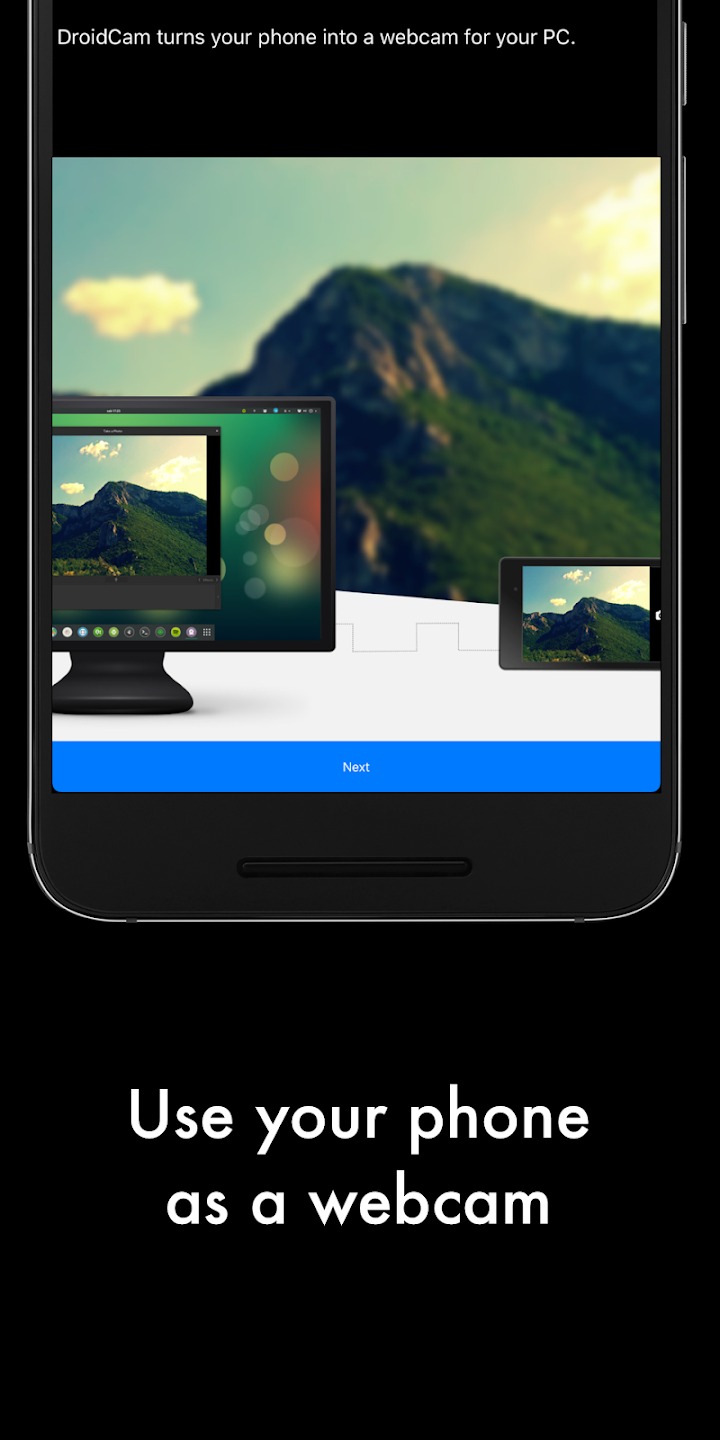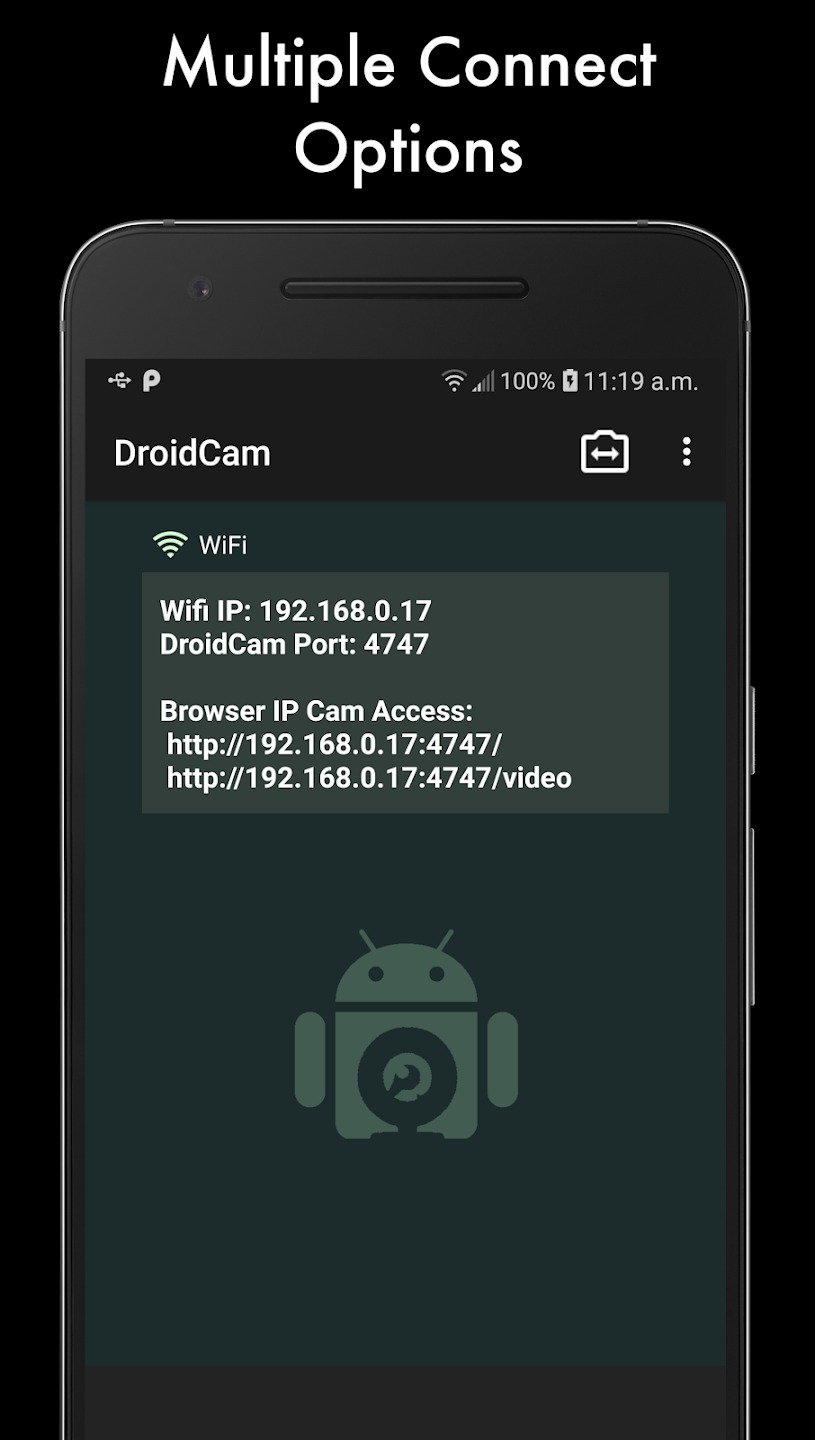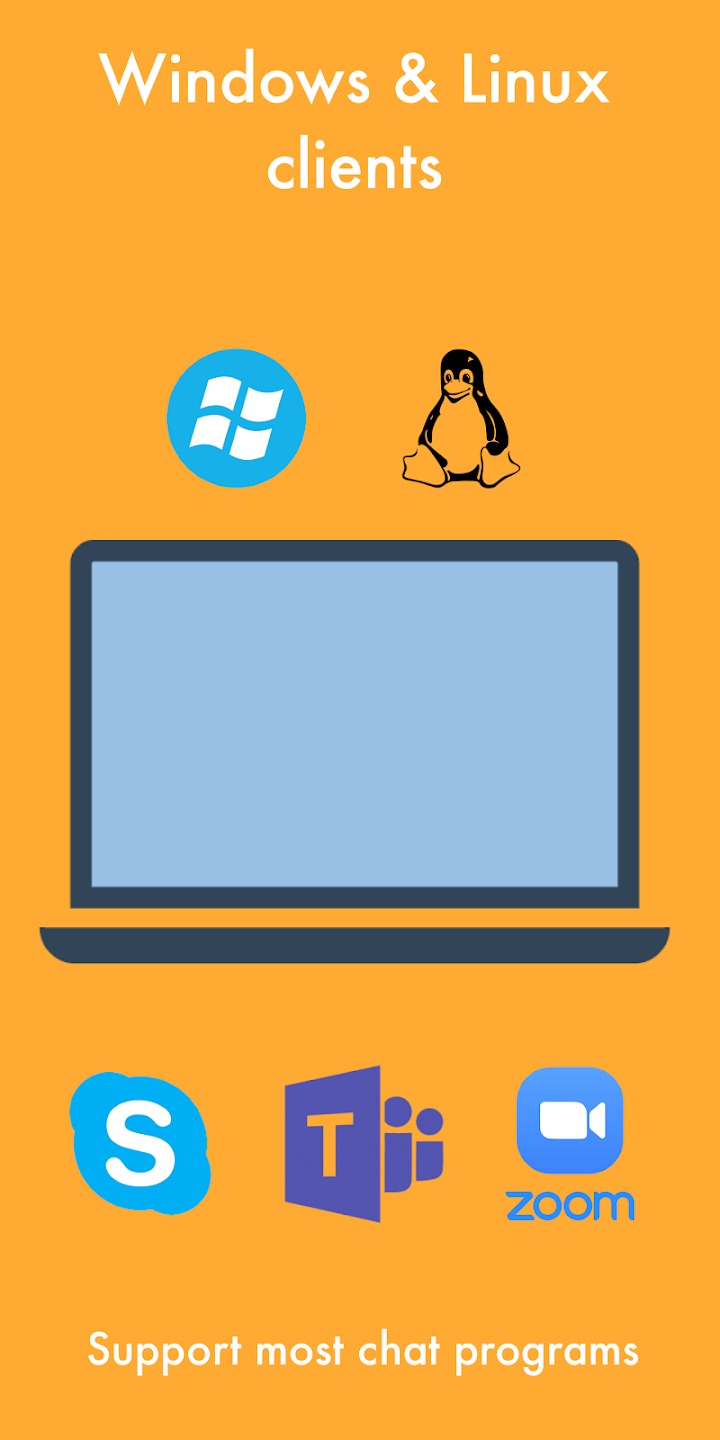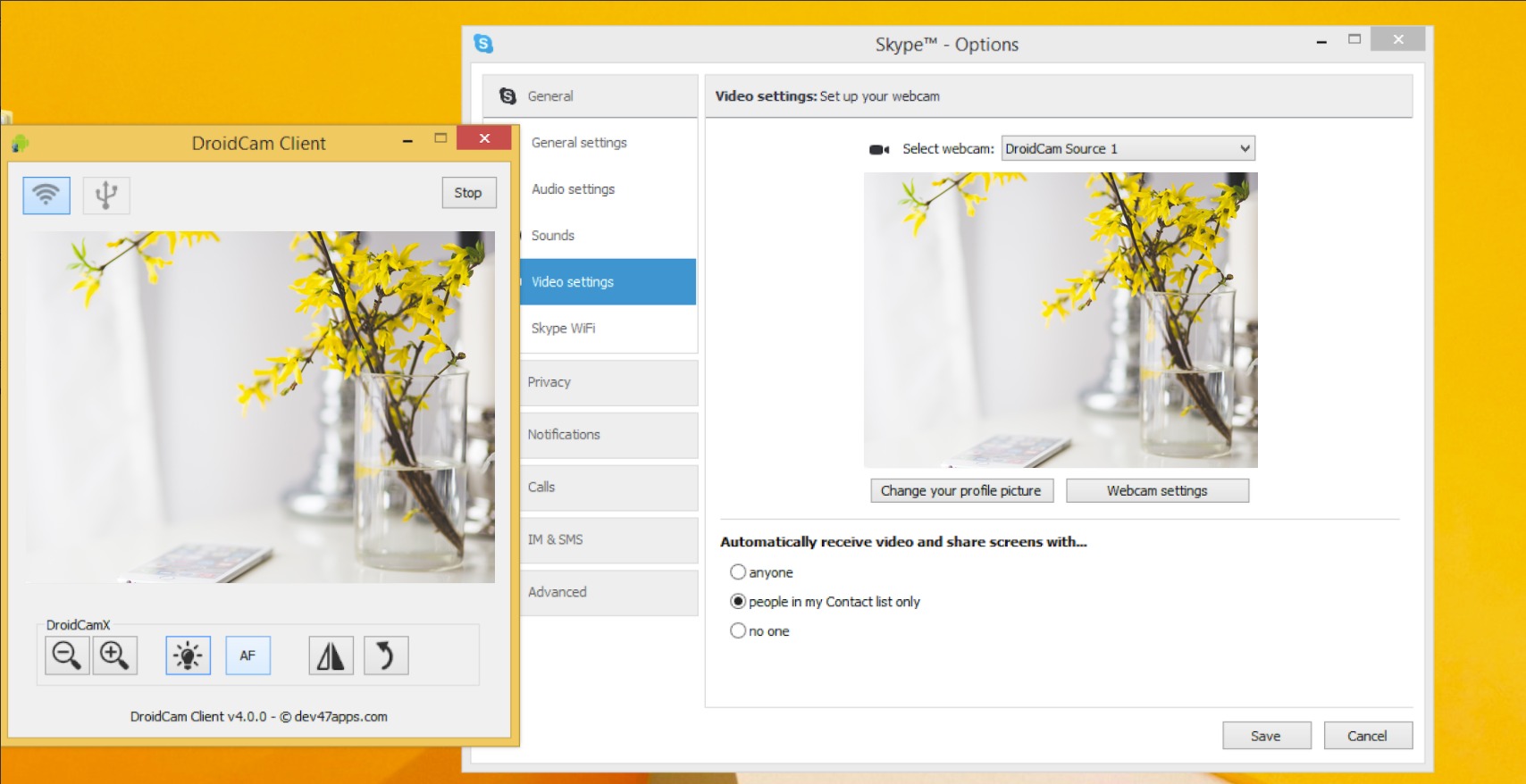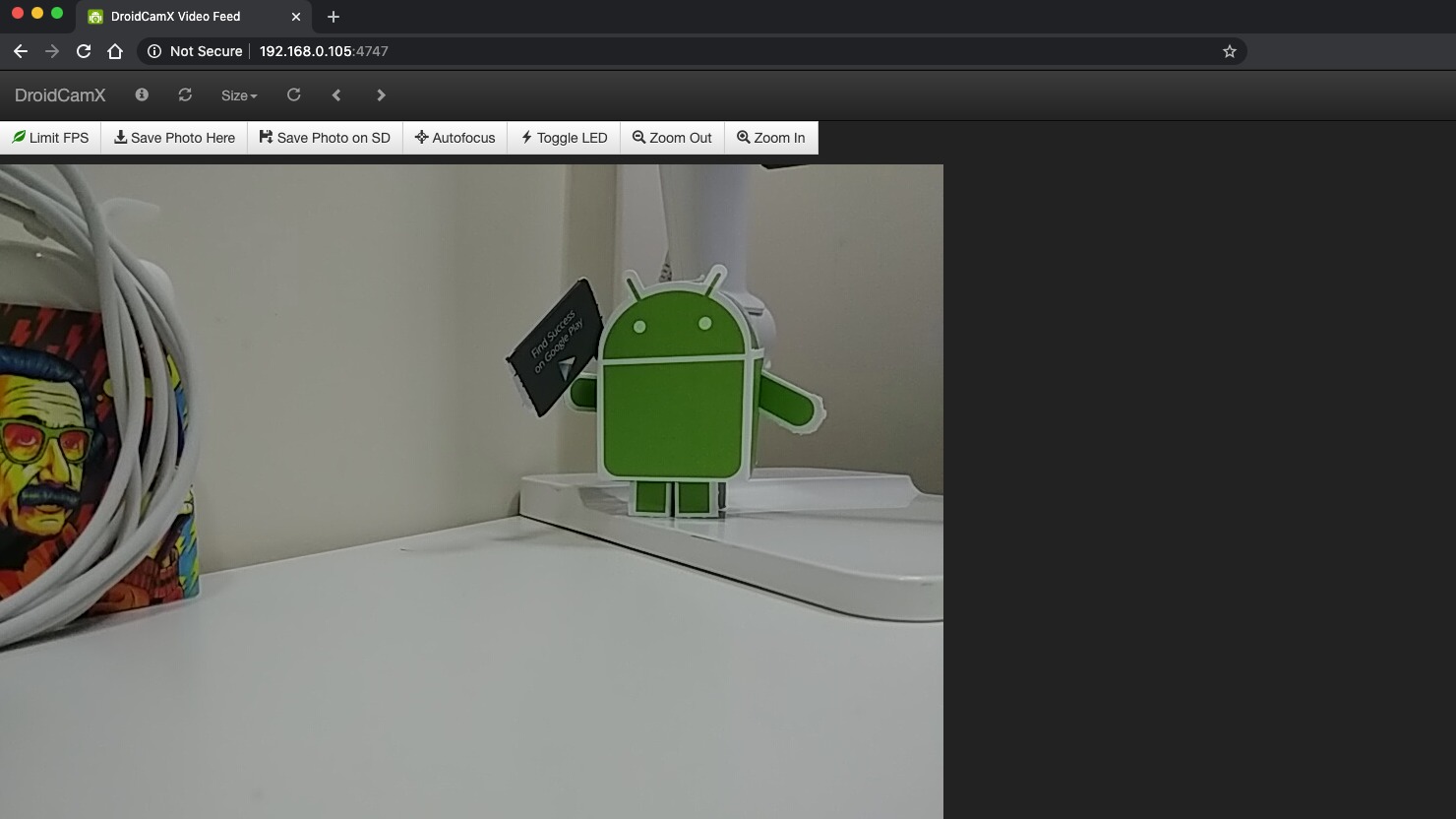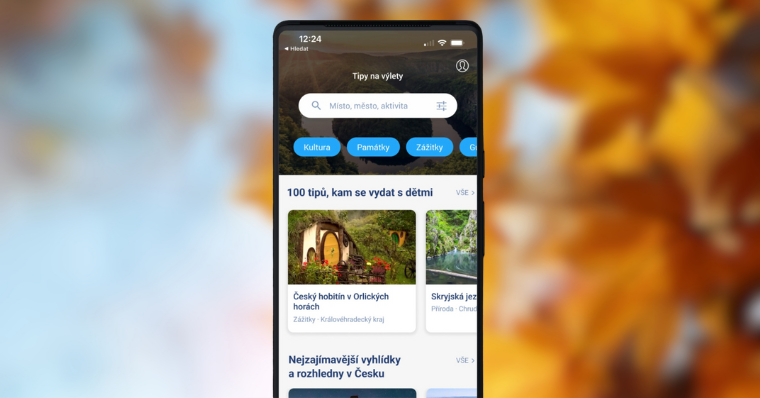I když globální pandemie koronaviru již pominula, mnozí z náš stále pracují z domova. Bez ohledu na to, zda z domova pracujete často, či ne, jste si pravděpodobně všimli, že webová kamera vašeho notebooku není ničím extra. Dobrou zprávou však je, že nemusíte utrácet za novou, protože se v ní může proměnit váš androidový smartphone.
Telefony s Androidem dokáží posloužit jako velmi slušná bezdrátová webová kamera, která bude dozajista lepší než ta, kterou máte v notebooku. K přeměně androidového telefonu na webkameru slouží několik aplikací, tou nejpopulárnější je však DroidCam. Má velmi intuitivní uživatelské prostředí a v bezplatné verzi nabízí vše podstatné. Na řádcích níže se dozvíte, jak si prostřednictvím této aplikace můžete vytvořit vlastní přenosnou webkameru, kterou můžete použít pro svou příští videokonferenci.
- Stáhněte si z obchodu Google Play aplikaci DroidCam.
- Stáhněte si do svého stolního počítače či notebooku desktopového klienta aplikace DroidCam.
- Na svém telefonu otevřete DroidCam a udělte oprávnění k používání videa a zvuku. Ujistěte se, že váš telefon a počítač jsou připojeny ke stejné Wi-Fi síti.
- Na svém PC či notebooku nainstalujte desktopového klienta DroidCam.
- Nyní aplikaci spusťte. Uvidíte malé vyskakovací okno se třemi možnostmi připojení androidového telefonu. Ve výchozím nastavení je vybráno připojení Wi-Fi, se kterým budeme pokračovat dál.
- Nyní budete muset zadat IP adresu a port. Vraťte se do mobilní aplikace a vyhledejte hodnotu IP a Wi-Fi portu. Tyto hodnoty zadejte do polí Device IP a DroidCam Port v desktopovém klientovi.
- Ujistěte se, že jsou zaškrtnuta políčka videa i zvuku, a poté stiskněte tlačítko Start. Pokud bylo vše nastaveno správně, v desktopovém klientovi se zobrazí náhled videa.
- Ve výchozím nastavení bude aplikace používat zadní fotoaparát vašeho telefonu, ale pokud chcete, můžete použít i přední. Fotoaparát můžete změnit klepnutím na ikonu fotoaparátu umístěnou vedle menu se třemi tečkami v mobilní aplikaci.
- Dalším krokem je konfigurace videokonferenční aplikace pro použití v kanálu DroidCam. Spusťte vybranou videokonferenční aplikaci a zahajte schůzku. Ve výchozím nastavení bude aplikace používat zabudovanou webovou kameru. Pokud to chcete změnit, otevřete nastavení a změňte video na výstup DroidCam 2 nebo DroidCam 3 (pokud vám DroidCam 2 výstup neposkytuje).
- Co se týče zvuku, můžete použít mikrofon svého telefonu či počítače. Chcete-li na vašem telefonu změnit mikrofonní vstup, přejděte do nastavení zvuku ve videokonferenční aplikaci a v rámci možností mikrofonu vyberte možnost DroidCam Virtual Audio.
Mohlo by vás zajímat

Nyní už jen zbývá vymyslet místo pro váš smartphone. Použít můžete jednoduchou kolébku či tu, která umožňuje nastavit úhel a výšku. Použít je možné i držák na telefon nebo mini tripod. Je třeba podotknout, že bezplatná verze aplikace DroidCam umožňuje streamovat video pouze v nízké kvalitě. Vyšší kvalitu videa (rozlišení Full HD) a další funkce, jako je Smooth FPS, zrcadlení videa nebo možnost upravy automatického ostření, jasu a kontrastu, lze odemknout zakoupením placené verze, která se nabízí pod názvem DroidCamX.