Pokud tušíte, že letos pod stromečkem najdete nový telefon Samsung Galaxy, tak je tento článek přesně pro vás. Nyní si totiž rozebereme, jak byste měli ideálně po rozbalení vašeho telefonu největšího prodejce postupovat.
Doby, kdy si musel člověk přenášet z telefonu do telefonu svá data patřičně složitými cestami jsou dávno pryč. Výrobci už poskytují mnohé nástroje k tomu, aby vám tento krok co nejvíce zpříjemnili a především, abyste nepřišli o žádné své informace. Stejně tak vám Samsung u svých modelů Galaxy nabízí maximálně hladký přechod, ale to i pokud přecházíte třeba od Applu a jeho iPhonů.
Mohlo by vás zajímat
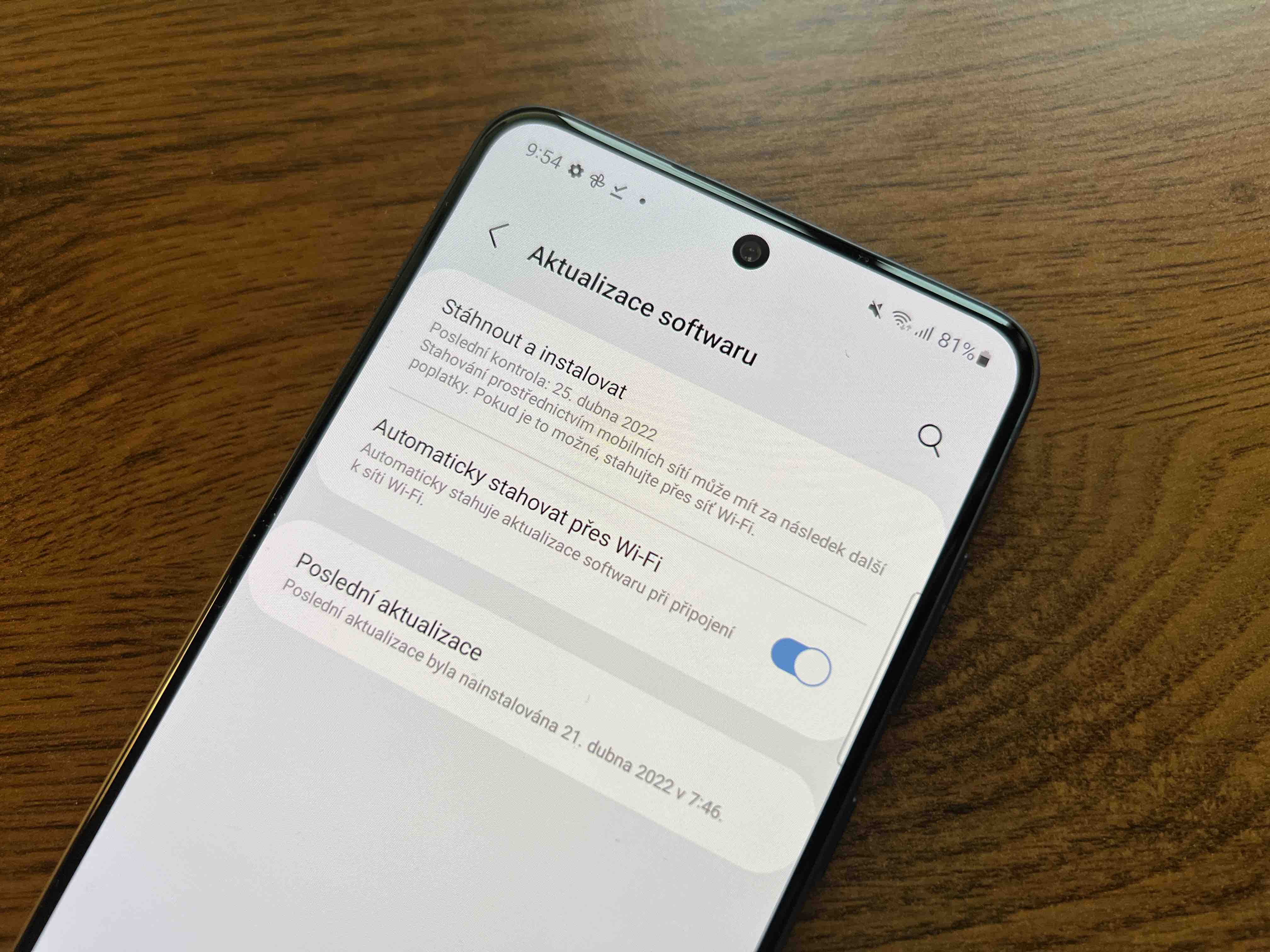
Aktivace zařízení a přenos dat ze stávajícího
Po zapnutí zařízení si hned v prvním kroku určíte primární jazyk odsouhlasíte podmínky používání a popřípadě potvrdíte nebo zamítnete odesílání diagnostických dat. Následuje udělení oprávnění pro aplikace Samsungu. Samozřejmě tak dělat nemusíte, je ale evidentní, že pak budete kráceni na funkčnosti svého nového zařízení.
Po výběru Wi-Fi sítě a zadání hesla se vám k ní zařízení připojí a nabídne možnost kopírování aplikací a dat. Pokud zvolíte Další, můžete vybrat zdroj, tedy váš původní telefon Galaxy, jiné zařízení s Androidem, nebo iPhone. Po volbě můžete určit připojení, tedy buď kabelem nebo bezdrátově. V případě druhého řečeného můžete spustit aplikaci Smart Switch na svém starém zařízení a data přenést podle instrukcí zobrazovaných na displeji.
Nechcete-li data přenášet, po přeskočení tohoto kroku budete požádáni o přihlášení, odsouhlasení služeb Google, vybrání webového vyhledávače a přejdete k zabezpečení. Zde si můžete vybrat z několika variant, mezi kterými je rozpoznání obličeje, otisk prstu, znak, PIN kód nebo heslo. V případě volby toho určitého pokračujte podle pokynů na displeji. Můžete také zvolit nabídku Přeskočit, čímž budete ale veškeré zabezpečení ignorovat a vystavíte se tím jasnému riziku. Toto nastavení jde ale učinit i dodatečně.
Následně si můžete vybrat, které další aplikace chcete do zařízení rovnou nainstalovat. K přihlášení vás vyjma Googlu požádá i Samsung. Pokud jeho účet máte, samozřejmě se klidně přihlaste, pokud ne, můžete si zde účet založit, nebo tuto obrazovku také přeskočit. Následně se vám ale zobrazí, o co všechno přicházíte. Hotovo. Vše je nastaveno a vítá vás váš nový telefon Galaxy.
Mohlo by vás zajímat

Jak nastavit Samsung pro starší uživatele
Moderní smartphony nemusí poskytovat ty nejnáročnější funkce, pokud s nimi manipulují ti, kteří je nevyužijí. V takovém případě jsou všechny spíše na obtíž, protože jsou z nich zejména starší uživatelé jen zmatení. Tímto trikem ale jednoduše nastavíte maximálně snadné rozhraní, které mohou bez problémů používat i vaši prarodiče. Jedná se o funkci Snadný režim. Ten použije jednoduché rozložení Domovské obrazovky s většími položkami na obrazovce, delší zpoždění klepnutí a přidržení, aby se zabránilo náhodným akcím, a vysoce kontrastní klávesnici pro zlepšení čitelnosti. Zároveň budou všechna přizpůsobení provedená na Domovské obrazovce zrušena. Nastavíte jej následovně:
- Jděte do Nastavení.
- Vyberte nabídku Displej.
- Sjeďte dolů a klepněte na Snadný režim.
- Přepínačem jej aktivujte.
Níže můžete ještě upravit zpoždění dotyku a podržení, pokud vám nevyhovuje nastavený čas 1,5 s. Rozptyl je zde od 0,3 s po 1,5 s, určit můžete ale i vlastní. Pokud se vám nelíbí černá písmena na žluté klávesnici, můžete zde tuto možnost také vypnout, nebo si určit další alternativy, jako třeba bílá písmena na modré klávesnici atd. Po aktivaci Snadného režimu se vám mírně změní prostředí. Pokud se budete chtít vrátit do původní jeho podoby, stačí režim vypnout (Nastavení -> Displej -> Snadný režim). Automaticky se vám vrátí i rozložení, jaké jste měli před jeho aktivací, takže nemusíte nic znovu nastavovat.
Nedostali jste nový telefon Galaxy? Nevadí, koupit si jej můžete třeba zde



































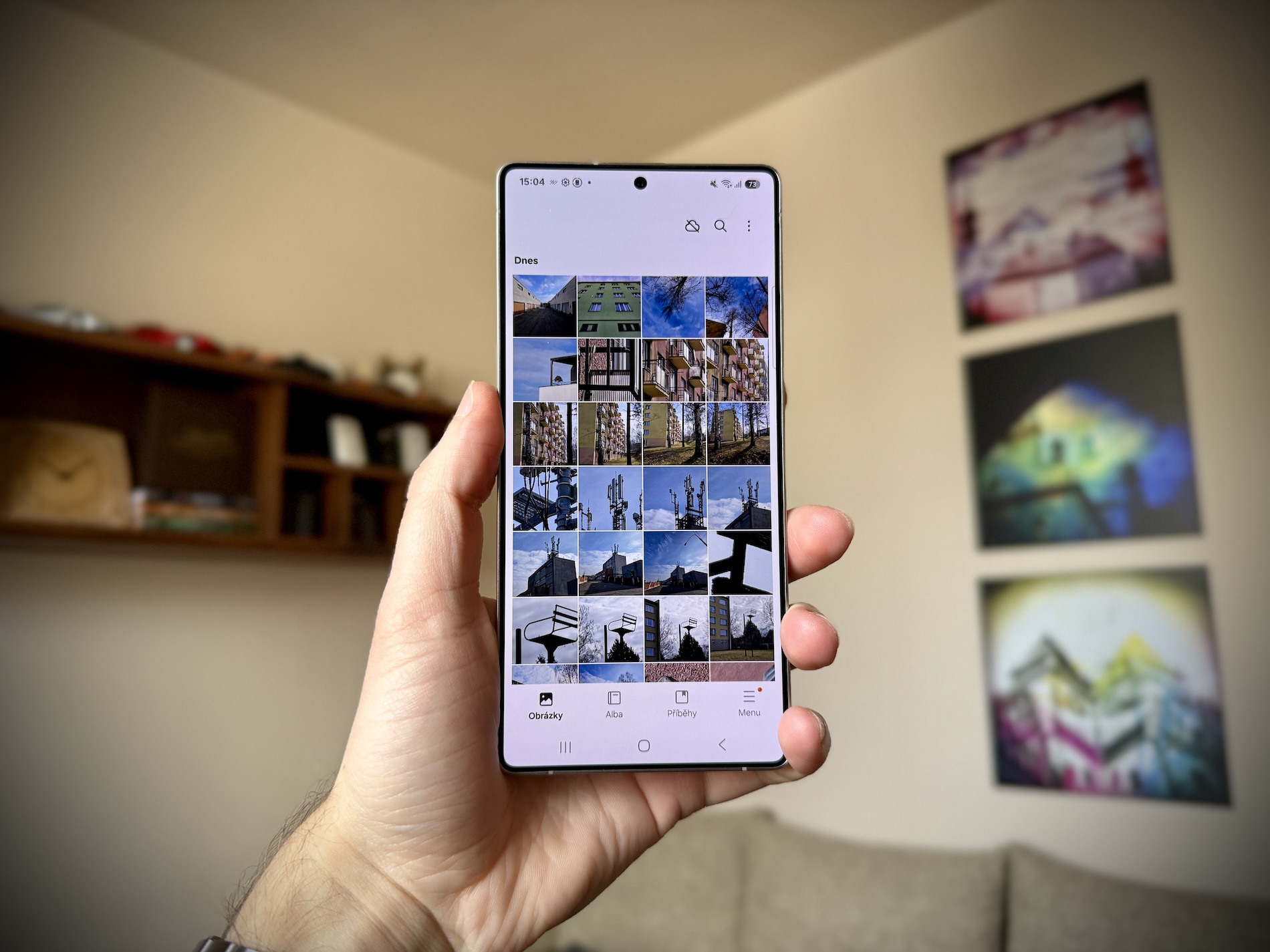
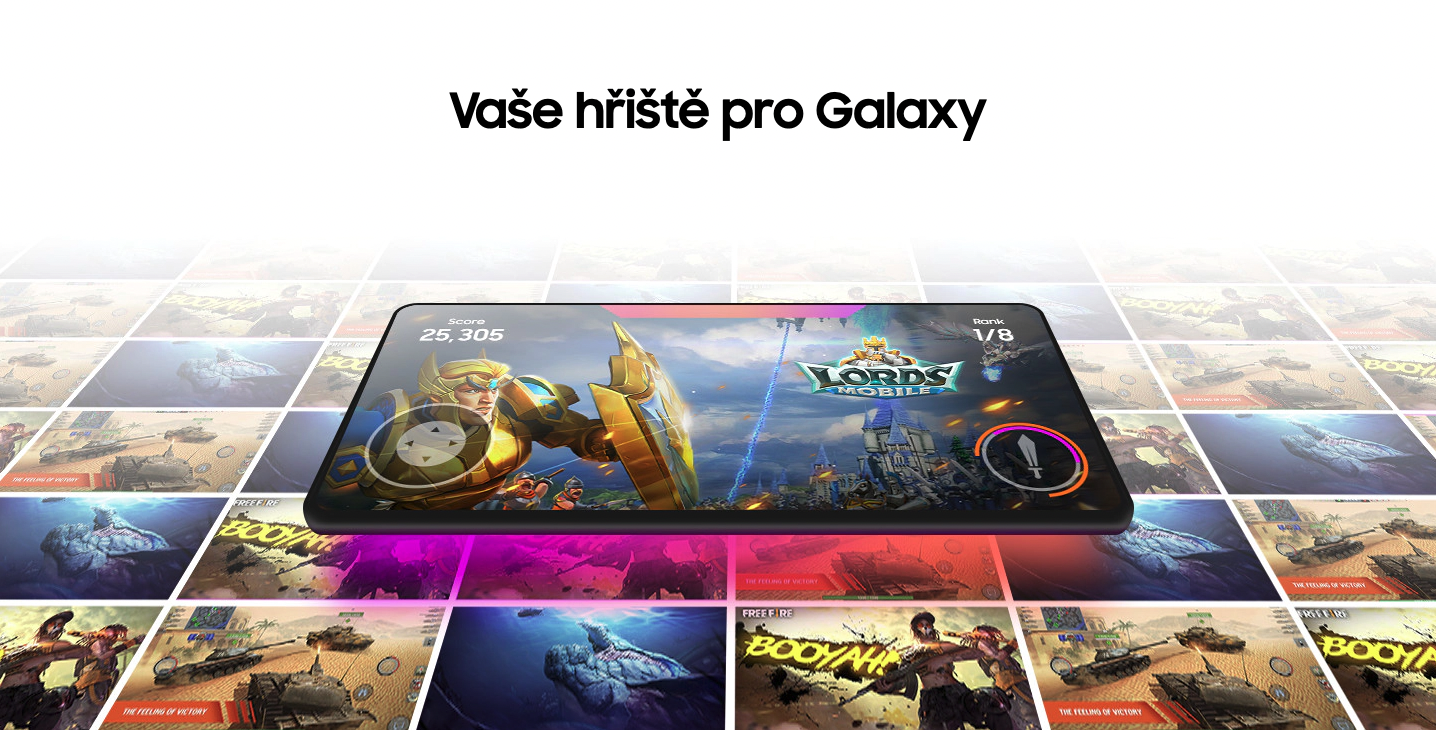
Doporučuji kromě kontaktu nepřenášet nic. Dělá to neplechu.