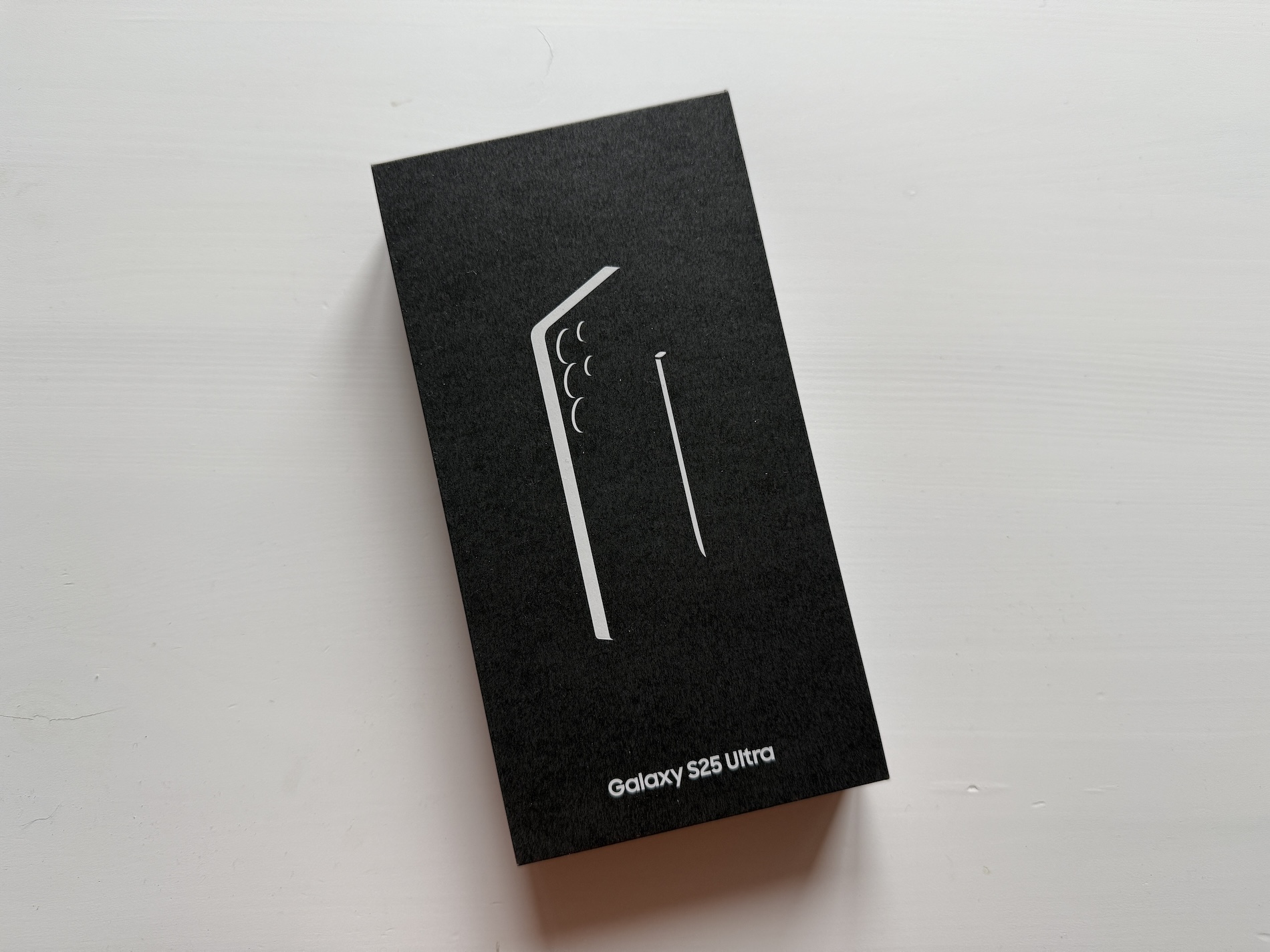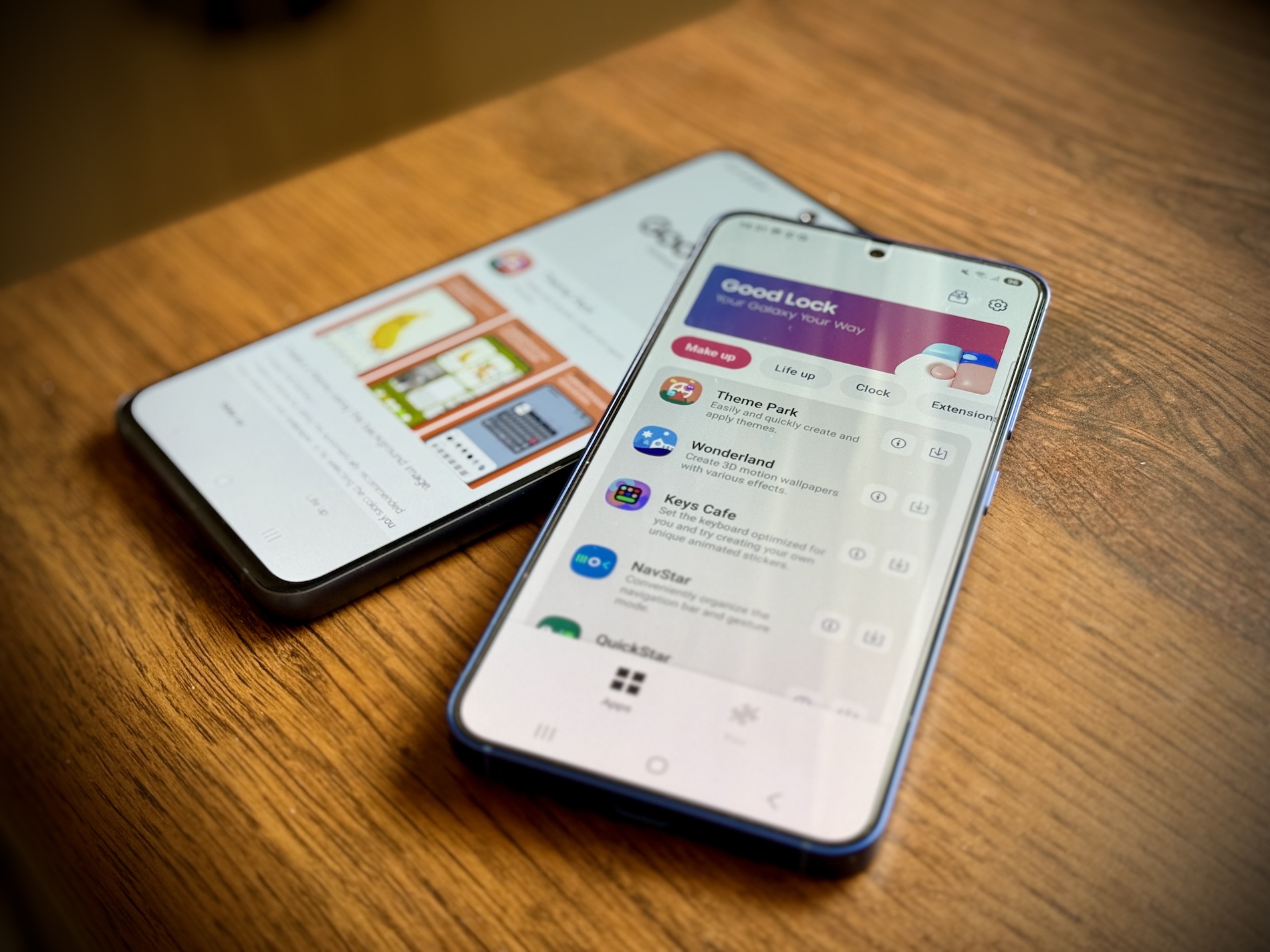Ačkoli je zde uživatelské rozhraní One UI Samsungu již několik let, s vydáním řady Galaxy S22 na začátku tohoto roku se dočkalo významného faceliftu. One UI 4.1 je dosud nejpropracovanější uživatelské rozhraní společnosti s vylepšenými funkcemi ochrany soukromí a spoustou možností přizpůsobení. Tady máte ty nejlepší.
Přestože aplikace Samsung Good Lock a desítky launcherů v Google Play možní zcela změnit domovskou obrazovku telefonu, mnoha lidem budou možnosti přizpůsobení v systému Android 12 a nadstavby společnost i bohatě stačit. Ať už tedy přicházíte z iPhonu, nebo jen z jiné značky telefonu s Androidem, Samsung One vám umožní nakonfigurovat si telefon tak, aby vám dokonale vyhovoval. Vytvoříte si tak z telefonu stejně výraznou osobnost, jakou jste vy sami.
Mohlo by vás zajímat

Aplikace na domovské obrazovce
Pokud přemýšlíte o přechodu z iPhonu na Samsung, možná chcete mít veškeré aplikace hned na ploše zařízení. Dlouze k tomu podržte prst na ploše a zvolte Nastavení. Vyberte Rozložení domovské obrazovky a zvolte Pouze na Dom. obrazovce. Gesto potažení prstem nahoru pak nespustí nabídku aplikací ale vyhledávání.
Paleta barev
Android 12 přidal design Material You, ve kterém si můžete vybrat barevné rozložení systému podle tapety. Jděte k tomu do Nastavení, vyberte Pozadí a styl a klepněte na Paleta barev. Pak už jen vyberte tu, která se vám líbí nejvíce a s vaší tapetou koresponduje – barvy jsou z ní čerpány, takže podobnost by zde měla být zajištěna.
Skryjte nechtěné aplikace
Skrytí aplikací se liší od jejich zakázání. Vaše zařízení může obsahovat předinstalovaný bloatware a systémové aplikace, které nelze odstranit. Po jejich zakázání tyto aplikace již nemohou využívat systémové prostředky a tím typicky zpomalovat telefon. Skrytím aplikací ale ty fungují pořád tak, jak mají určeno, jen nevidíte jejich ikonu napříč systémem. I když byl tento návod dělán za pomoci telefonu Samsung Galaxy S21 FE 5G s Androidem 12 a One UI 4.1, velice podobně bude fungovat i s jinými modely výrobce, tabletech a zařízeních jiných výrobců nehledě na jejich systému.
- Přejetím prstu nahoru na domovské obrazovce přejděte do nabídky stránek.
- Vpravo nahoře vyberte nabídku tří teček.
- Zvolte Nastavení.
- Zde už vidíte nabídku Skrýt aplikace, kterou vyberte.
- Ze seznamu už stačí jen vybírat ty tituly, které chcete skrýt. Můžete je i vyhledat v liště nahoře.
- Klepnutím na Hotovo skrytí potvrdíte.
Zakažte přidávání nových aplikací na domovskou obrazovku
Chcete-li mít jasně danou a strukturovanou domovskou obrazovku, aniž by vám na ní přibývaly nové a nové aplikace instalované z Google Play nebo Galaxy Storu, opět vyberte v Nastavení nabídku Domovská obrazovka, kde vypněte možnost Přidat nové apl. na Dom. obr. Od této chvíle budete muset aplikace na plochu přidávat ručně, pokud je tam budete chtít.
Odstraňte další stránky domovské obrazovky
Pokud jste na předchozí krok narazili příliš pozdě, a máte už množství stránek s aplikacemi, které tam nechcete, nemusíte je odstraňovat jednu po druhé, ale můžete odstranit rovnou celou stránku. Dlouze podržte prst na displeji, přejeďte na stránku, kterou chcete smazat a zvolte nahoře ikonu koše.
Zamknutí ikon na domovské obrazovce
Už jste si někdy omylem přesunuli položky na domovské obrazovce vašeho zařízení? A také jste si tím rozhodili celé uspořádání a pak vám nějakou tu dobu trvalo, než jste dali vše do pořádku? Nejste v tom sami. Tímto jednoduchým krokem tak zabráníte odebírání nebo změně pozice položek na Domovské obrazovce. Když pak bude proveden pokus o přesunutí nebo odebrání položky z plochy, nebo její odinstalování, budete upozorněni na fakt, že je rozložení uzamčené. Chcete-li pak skutečně položku přesunout nebo odebrat, můžete se z panelu přímo přesměrovat do nabídky, kde můžete volbu zase vypnout.
- Jděte do Nastavení.
- Vyberte volbu Domovská obrazovka.
- Zde povolte možnost Zamknout Rozložení dom. obr.
Chytré widgety
Chytrý widget, který se v češtině jmenuje Chytrá pomůcka, vám umožní používat více widgetů v jednom, díky čemuž si šetříte místo na své domovské obrazovce. Znamená to, že můžete na jedno místo přidat různé widgety stejné velikosti a přistupovat k nim přejetím prstu doleva nebo doprava. Můžete je ale také nastavit tak, aby se automaticky otáčely a zobrazovaly vám nejrelevantnější informace na základě vaší aktivity. Chytrá pomůcka vám také řekne, kdy je čas na to dobít sluchátka Galaxy Buds, ale i kdy je už čas na přípravu k události ve vašem kalendáři.
- Podržte prst na domovské obrazovce.
- Klikněte na nabídku Nástroje.
- Nyní vyberte položku Chytrá pomůcka a vyberte libovolnou velikost widgetu podle svých preferencí.
- Následně klepněte na tlačítko Přidat a umístěte widget na domovskou obrazovku.
Navigace gesty
Navigační panel obsahuje tři tlačítka, která jsou v dnešní době spíše přežitkem. Jedná se o Poslední, Domů a Zpět. Pokud je zde ale nechcete, protože jste zvyklí na ovládání gesty (např. z iPhonu), můžete je jimi nahradit, a to hned ve dvou variantách.
- Jděte do Nastavení.
- Vyberte nabídku Displej.
- Sjeďte dolů, kde uvidíte volbu Navigační panel, kterou vyberte.
Automaticky je zde určen typ navigace jako Tlačítka. Níže si ale můžete zvolit Gesta potažení, kdy vám tlačítka z displeje zmizí, díky čemuž si opticky samotný displej zvětšíte, protože ta se na něm už nebudou zobrazovat. Volbou Další možnosti si můžete ještě definovat, zda chcete používat gesto jen jedno, nebo to pro každou zmizelou klávesu zvlášť.
Aktivujte režim jedné ruky
One UI je pro použití jednou rukou poměrně dobře optimalizované. Jsou však situace, kdy můžete narazit na problémy s obsluhou velkých displejů jednou rukou. Jděte do Nastavení -> Rozšířené funkce -> Režim jednou rukou a aktivujte jej. Následně si vyberte, jestli chcete použít poklepání na tlačítko nebo gesto potažením prstem přes něho směrem dolů. Toto vám následně vyvolá zmenšený obraz, který můžete polohovat a lépe obsluhovat. Stejným způsobem pak také funkci deaktivujete.
Otáčení displeje
Automatické otáčení je ve výchozím nastavení zařízení zapnuto. Znamená to, že se zobrazení displeje automaticky přetáčí podle toho, jak se svým telefonem nebo tabletem manipulujete. Když jej deaktivujete, tak zobrazení uzamknete v režimu Na výšku nebo Na šířku.
- Přejeďte po displeji dvěma prsty od horního okraje směrem dolů (nebo 2x jedním prstem).
- Je-li automatické otáčení povoleno, je ikona funkce vybarvena, což značí její aktivaci. Pokud je Automatické otáčení deaktivováno, uvidíte zde šedou ikonu a text Na výšku nebo Na šířku, což určuje to, v jakém stavu jste funkci vypnuli.
- Jestliže funkci zapnete, bude zařízení displej přetáčet automaticky podle toho, jak jej držíte. Pokud funkci v případě svislém držení telefonu vypnete, zůstane zobrazování v režimu Na výšku, když tak uděláte při držení telefonu horizontálně, tak se zobrazení uzamkne na šířku.
Dvojité klepnutí na displej
Pokud chcete telefon rychle odemknout nebo zamknout, aniž byste museli stisknout tlačítko, můžete tak jednoduše učinit dvojitým klepnutím na obrazovku. To je obzvlášť praktické, pokud máte třeba mokré ruce. Chcete-li tuto funkci aktivovat, přejděte do nabídky Nastavení -> Rozšířené funkce a poté otevřete nabídku Pohyby a gesta. Klepnutím na přepínače Poklepáním zapnout obrazovku a Poklepáním vypnout obrazovku je zapněte.
Skrytí stavového a navigačního řádku při použití režimu více oken
Při používání aplikací v režimu více oken můžete přejít do režimu celé obrazovky a skrýt stavový řádek v horní části a navigační řádek v dolní části displeje. Díky tomu mohou uvedené aplikace zabírat větší plochu a jsou tím přívětivější pro používání na menších obrazovkách. Výsledek je podobný tomu, jako když Game Launcher skrývá své prvky při hraní mobilních her.
- Jděte do Nastavení.
- Vyberte nabídku Rozšířené funkce.
- Klepněte na Labs.
- Zde zapněte Celá obrazovka v zobrazení na rozdělené obrazovce.