Ať už si chcete uložit nějakou informaci na později, nebo se chcete podělit o něco, na co jste narazili při procházení webu, a ještě to anotovat, těžko najdete užitečnější funkci, než je možnost pořídit snímek obrazovky. Naštěstí většina výrobců systému Android tento postup standardizovala, takže naučit se pořizovat snímek obrazovky na telefonu Samsung Galaxy by měla být hračka. Jde to navíc třemi způsoby.
Existuje několik způsobů, jak pořídit snímek obrazovky s telefonem Samsung, jeden je zcela zřejmý, a jedná se samozřejmě o kombinaci tlačítek zařízení. Další dva způsoby ale už tak zjevné být nemusí. Je třeba mít na paměti, že tyto metody platí pro většinu smartphonů Samsung Galaxy, včetně řad Galaxy S a Note, spolu s většinou novějších modelů Galaxy A z posledních tří let. Pokud je váš telefon starší než tři roky, může podporovat pouze metodu snímání obrazovky za pomoci kombinace tlačítek.
Mohlo by vás zajímat

Kombinace tlačítek
Stejně jako u většiny chytrých telefonů se systémem Android se při pořizování snímku obrazovky na telefonu Samsung kombinuje stisk zapínacího tlačítka s tlačítkem zeslabení hlasitosti. Tlačítka stačí držet po dobu jedné sekundy, jinak můžete vyvolat vypnutí zařízení či úplně ztišení hlasitosti.
- Otevřete obsah, který chcete snímat.
- Současně na jednu sekundu stiskněte tlačítko napájení a tlačítko snížení hlasitosti a poté je uvolněte.
- Uvidíte, že obrazovka problikne, čímže je snímek pořízen.
- Je možné jej okamžitě sdílet ze zobrazené lišty, která se na displeji zobrazí po úspěšně provedeném snímku (tlačítko zcela vpravo). Editovat a anotovat jej můžete vlevo od zmíněné ikony. V určitých situacích, zejména na webu, se vám pak zobrazí ještě ikona šipek (zcela vpravo), s jejíž pomocí můžete zachytit celou délku stránky. Stačí na ni postupně klikat, nebo ji chvilku podržet, čímž vyberete celý obsah.
Přejetí dlaní po displeji
- Otevřete obsah pro pořízení snímku obrazovky.
- Položte ruku svisle na levý nebo pravý okraj telefonu a jedním pohybem s ní přejeďte po obrazovce, přičemž ruka zůstane v kontaktu s obrazovkou.
- Uvidíte, že obrazovka problikne, čímž se snímek obrazovky dokončí.
- Pokud tato metoda nefunguje, přejděte do Nastavení -> Rozšířené funkce -> Pohyby a gesta a ujistěte se, že je zapnuta možnost Dlaní uložit obrazovku.
- Po pořízení snímku obrazovky jej můžete sdílet a upravovat stejným způsobem jako je uvedeno v předchozí možnosti.
Bixby Voice
Pokud nemůžete telefon uchopit a použít kombinaci tlačítek nebo přejetí dlaní, můžete snímek obrazovky pořídit pomocí funkce Bixby Voice. Při použití této metody přijdete o možnost okamžitých úprav, kterou nabízejí předchozí varianty.
- Otevřete obsah pro pořízení snímku obrazovky.
- Podle své konfigurace použijte dlouhý stisk daného tlačítka nebo vyslovte „Hey Bixby“.
- Po aktivaci rozhraní řekněte „Take a screenshot“.
- Snímek obrazovky se automaticky uloží do galerie, kde si jej můžete prohlížet, upravovat a sdílet.
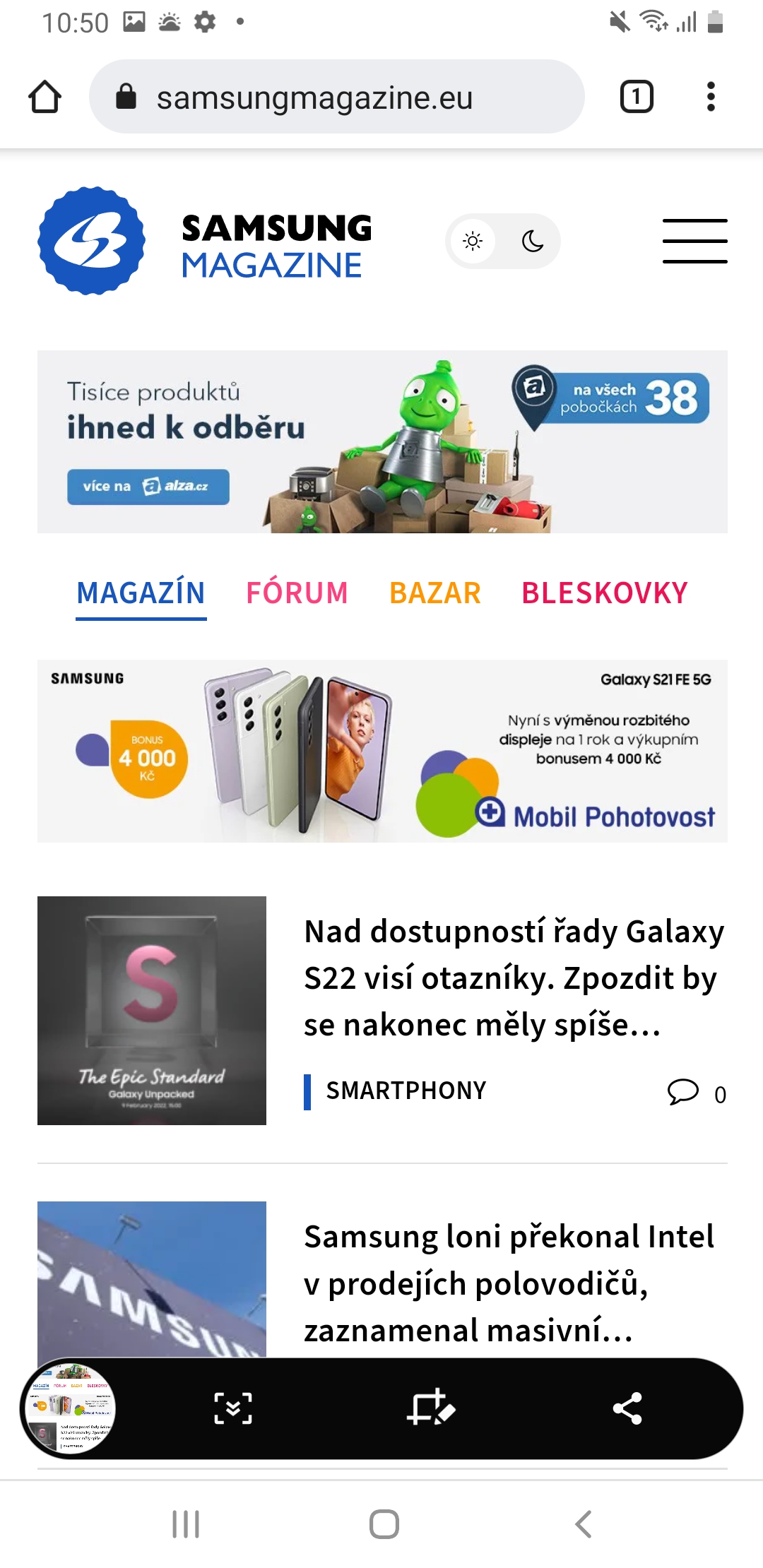
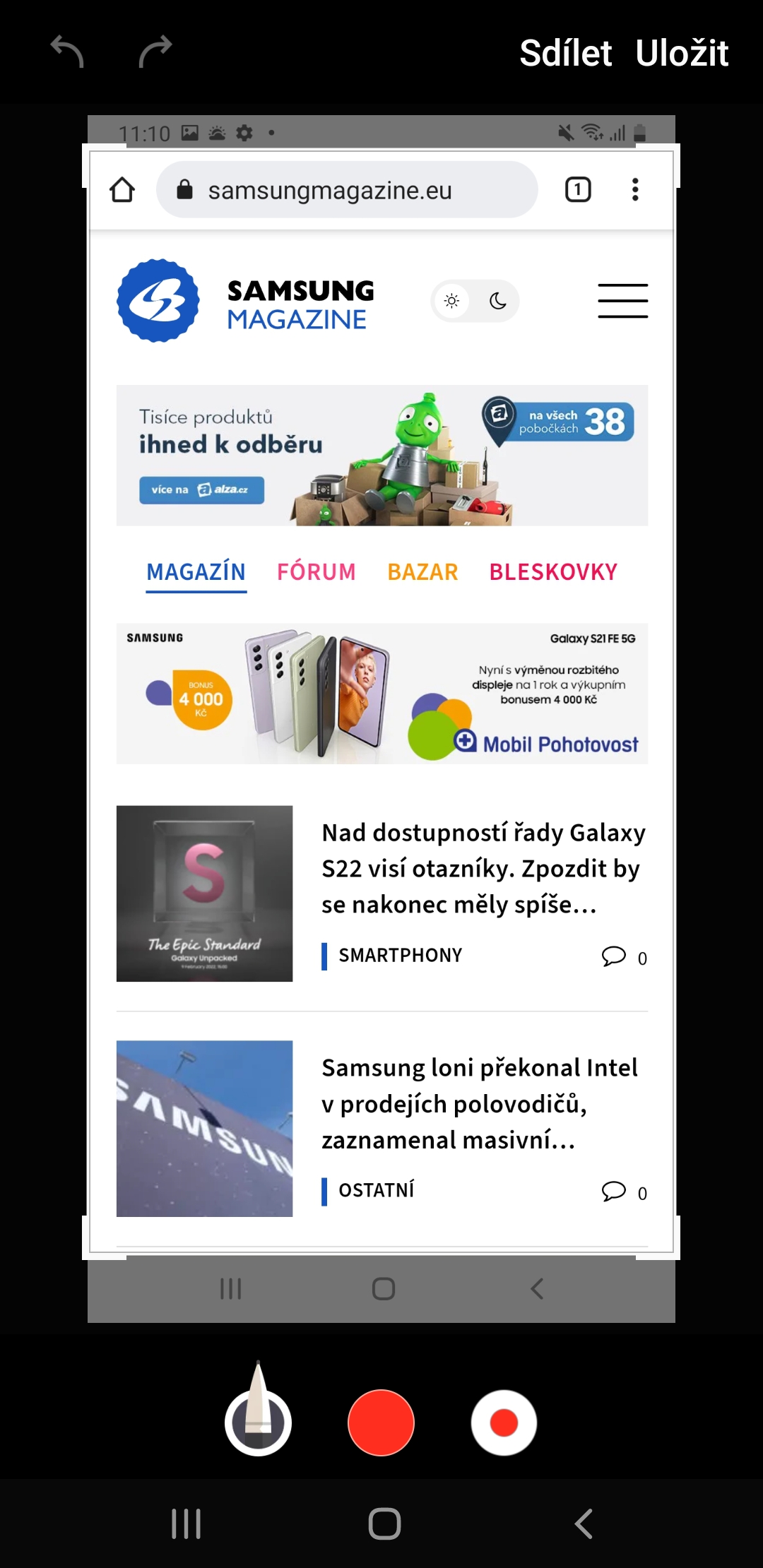
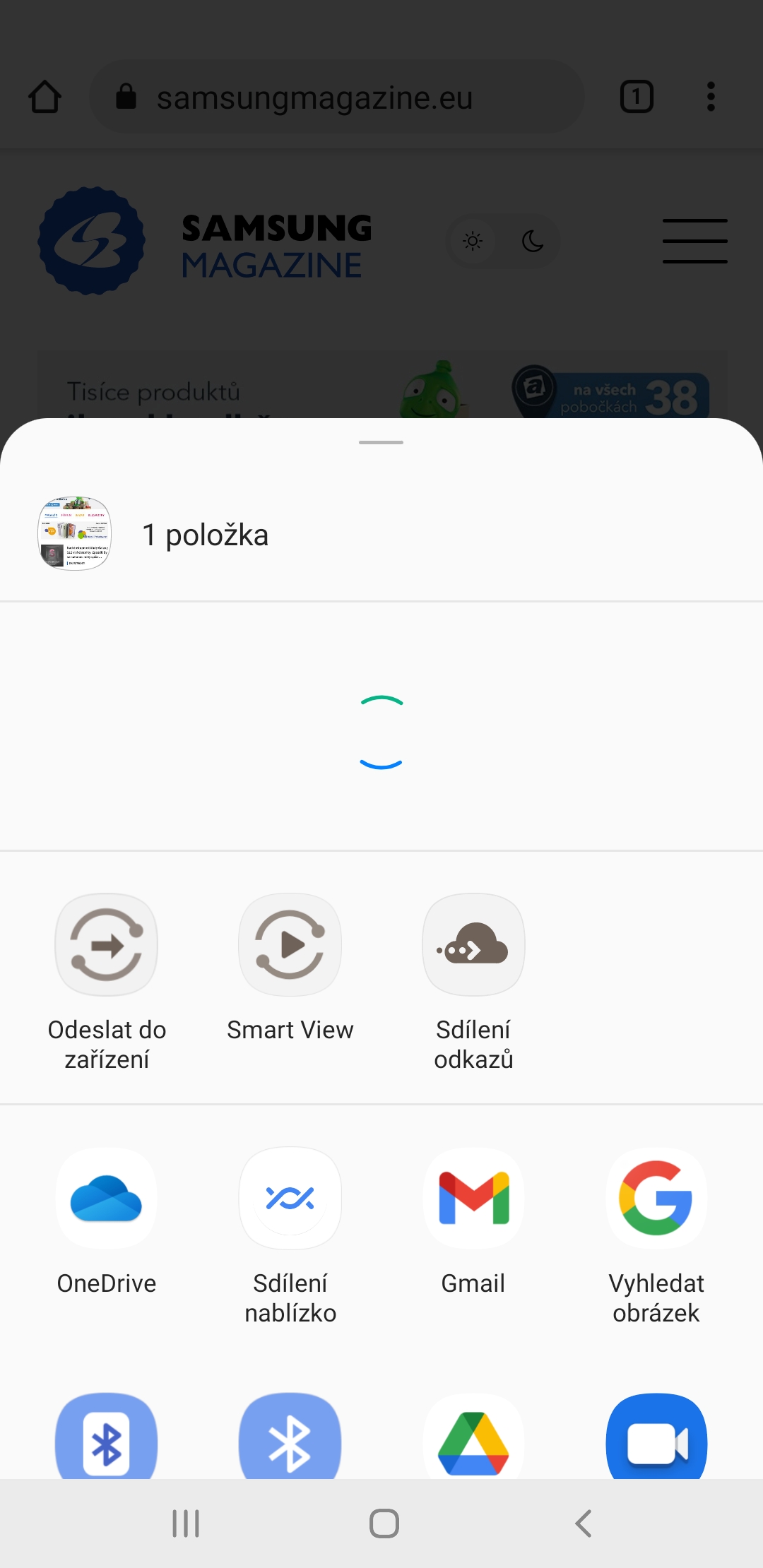
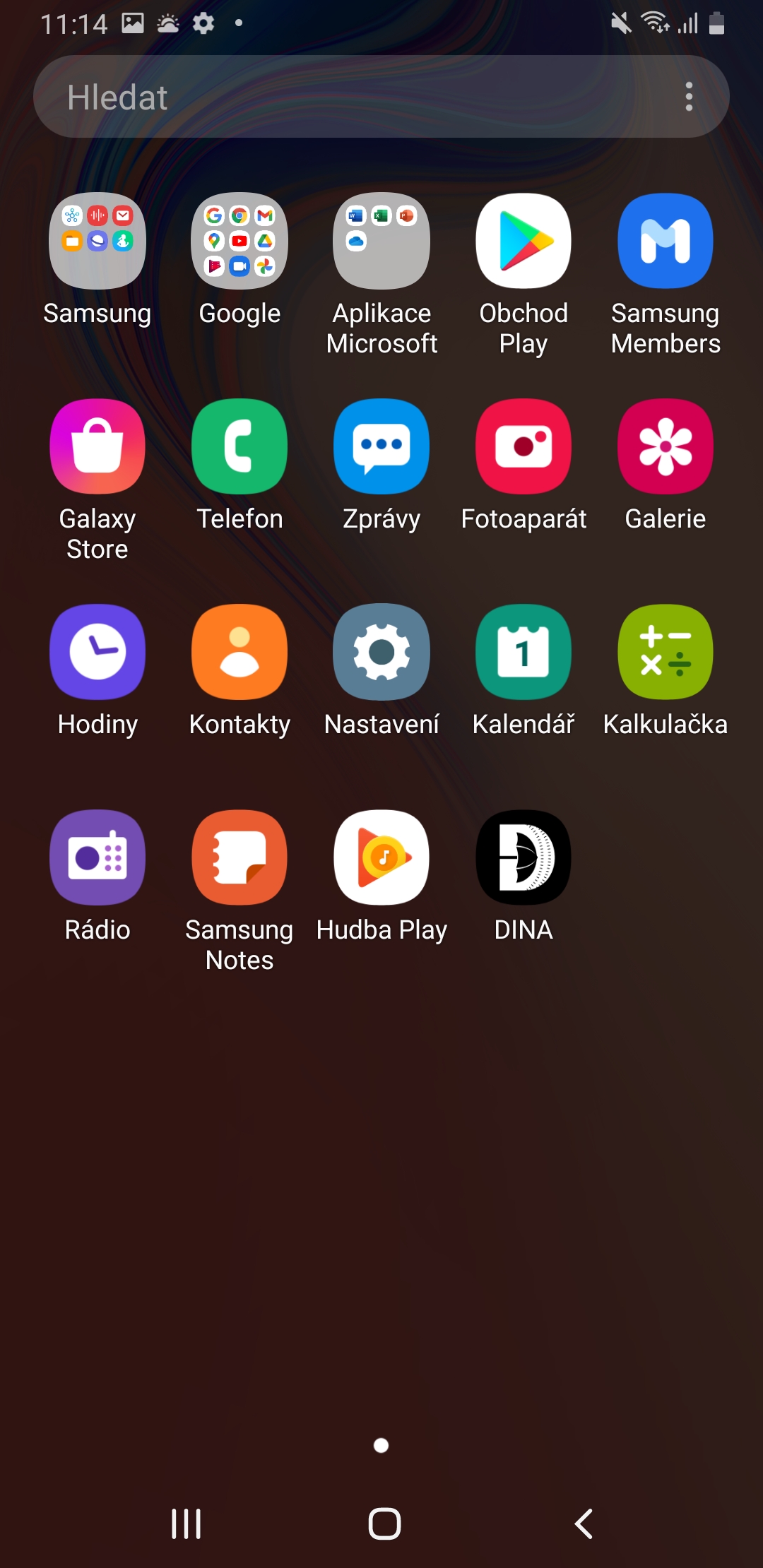
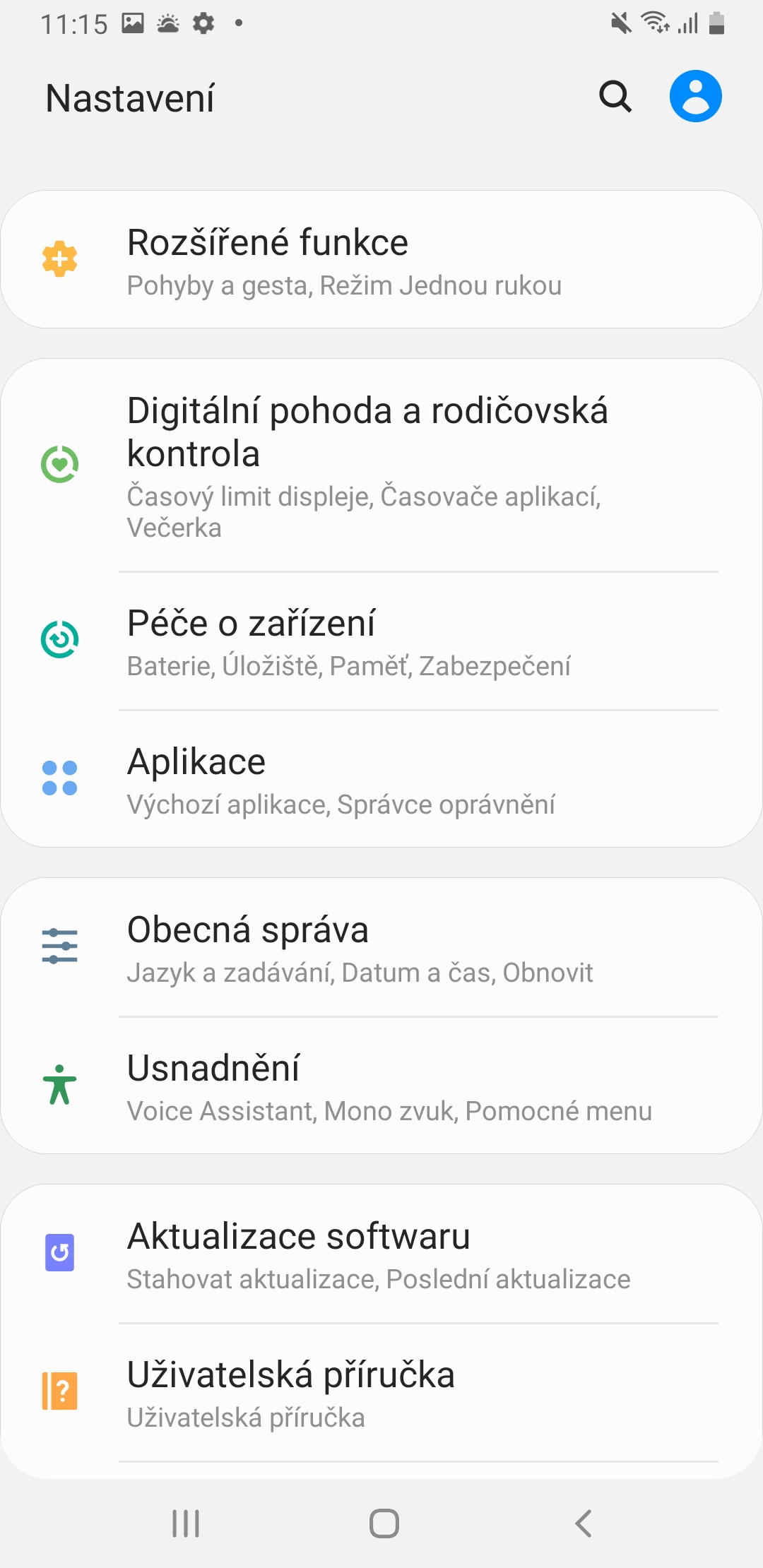
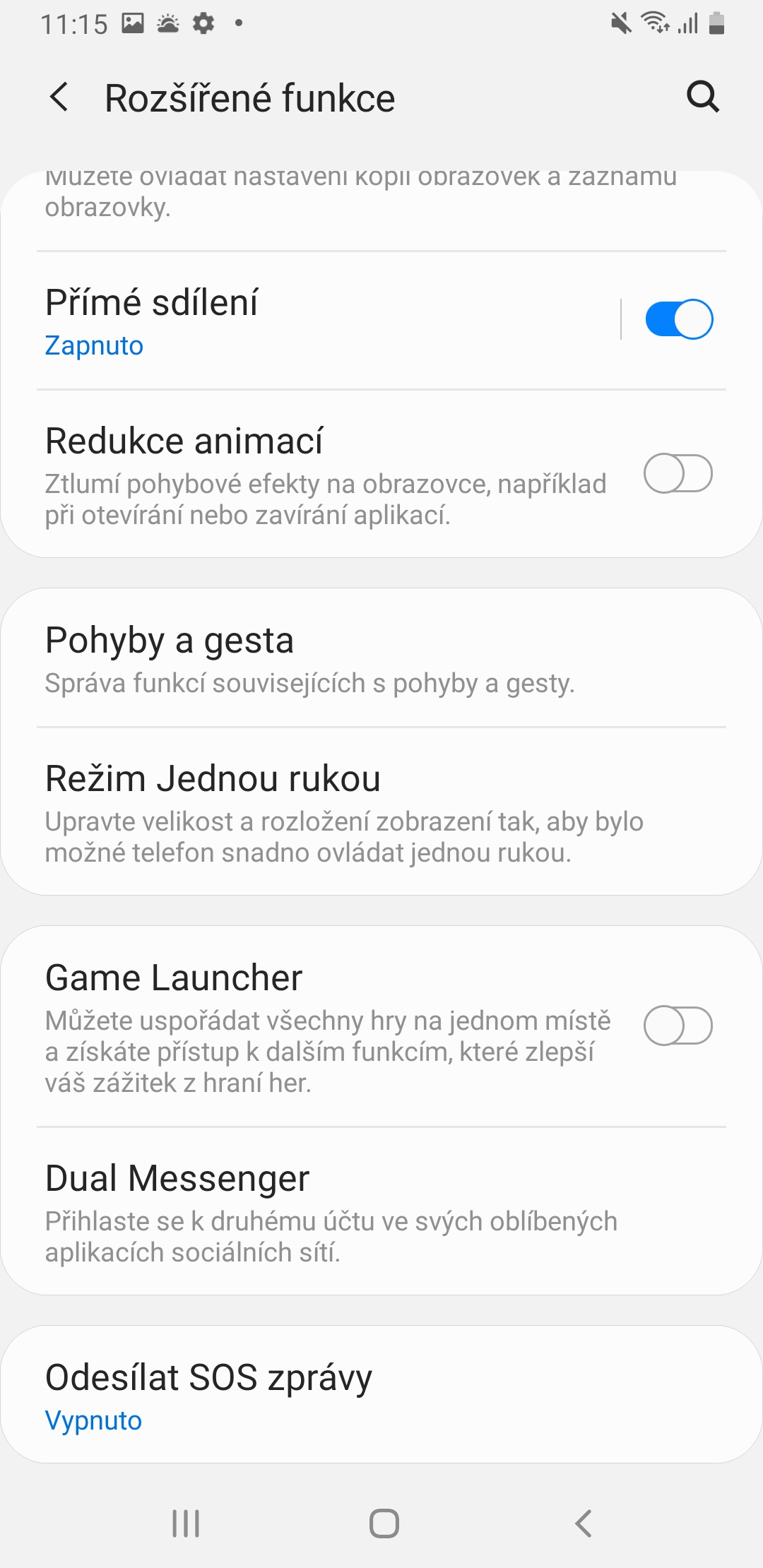
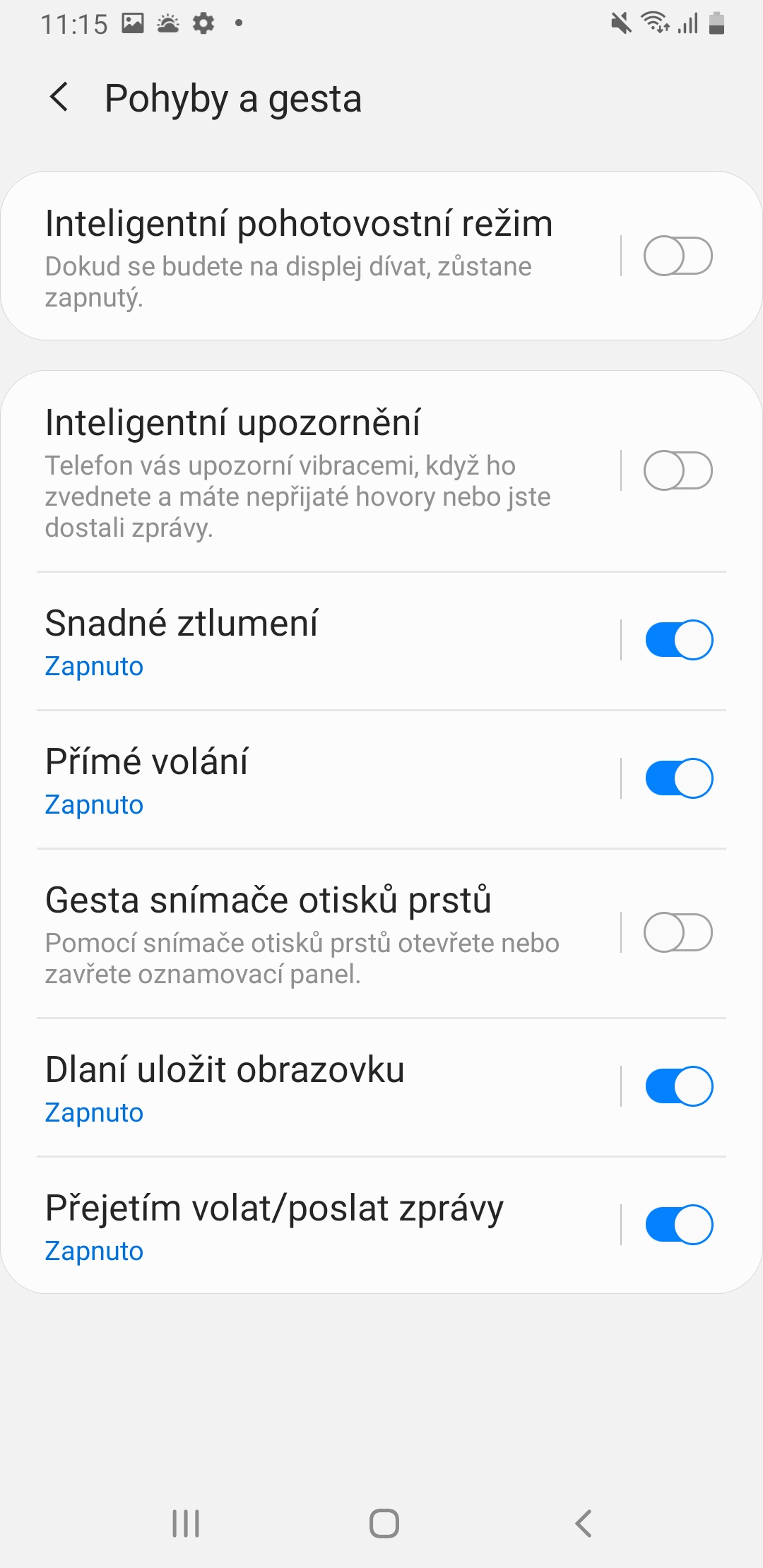

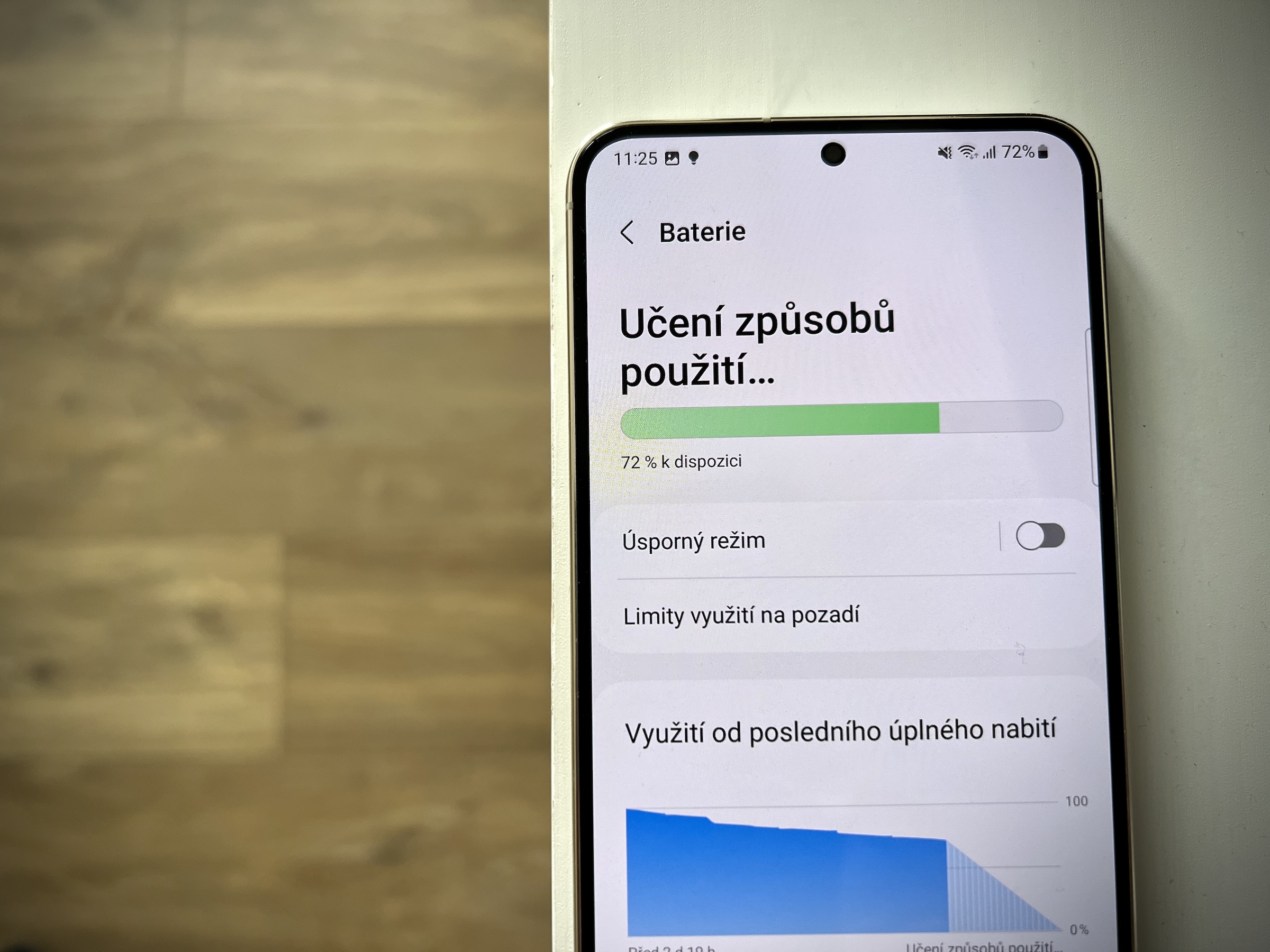


Poridit snimek prejetim dlane po displeji je totalni nesmysl.Vsechno se nekam posune,preklikne nebo se to podari az na po seste,kdy poridite snimek uz uplne neceho jineho.Proc nemuzou nechat vsechno jako u Androidu 8.Samostatne ikona video nebo fotek taky nesmysl.Vzdycky slo poridit video i fotky a nic neprepinat.Cim novejsi,tim horsi ovladani mobilu!!!
přesně TAK _!!!!! přejetím dlaně se podaří uložit snímek jen náhodou!!!! zlatej huawei,tam jsem poklepal kloubem prstu a bylo to……a metoda tlačitkama je fakt nesmyslná,,,ach jo…
To je fakt,mám Huawei novu3 a stačí poklepáním,proč to nejde tady,to mě štve
O co jim jde? Ověřená a používaná metoda screenshot už nefunguje a nová taky ne…