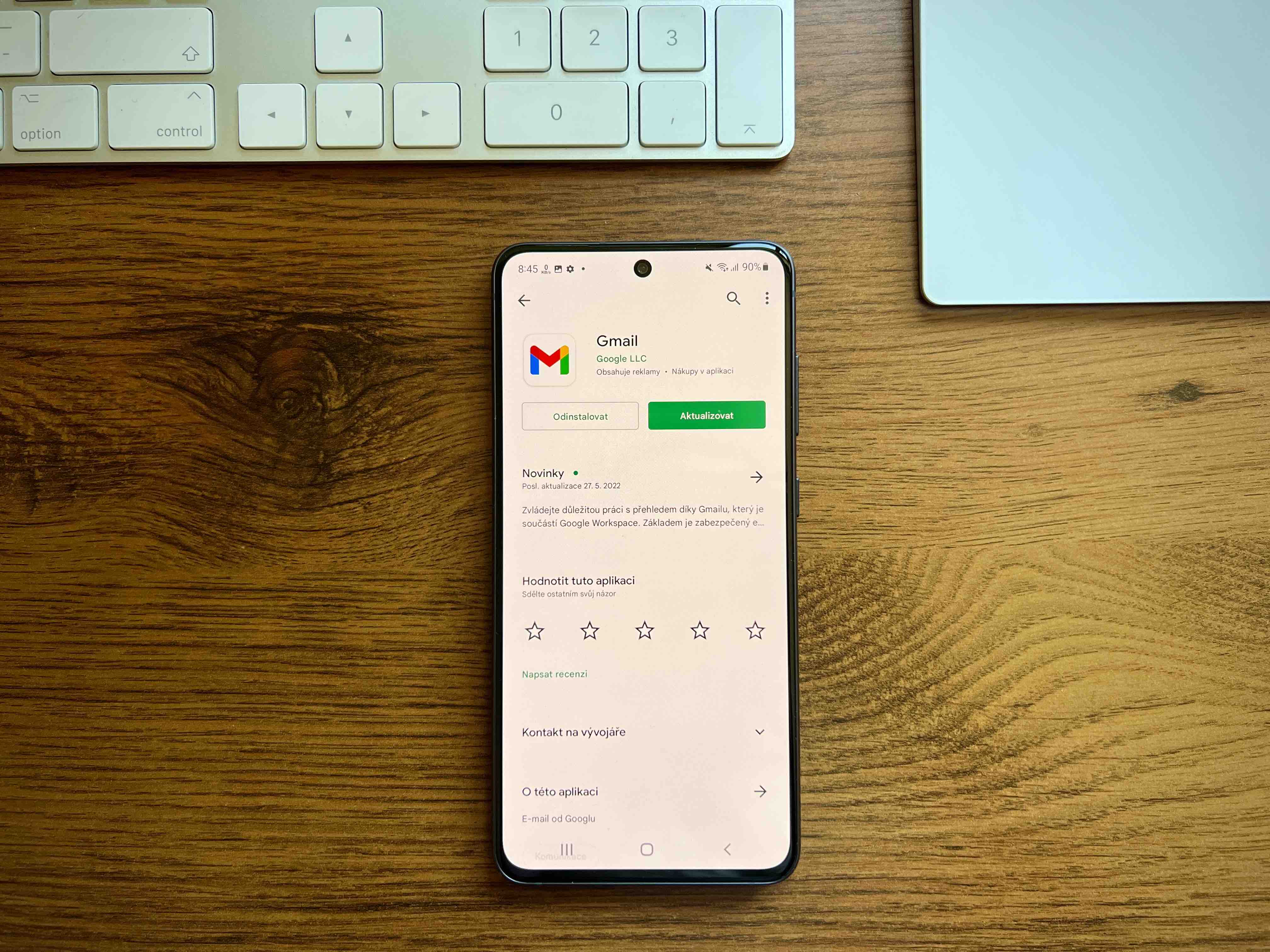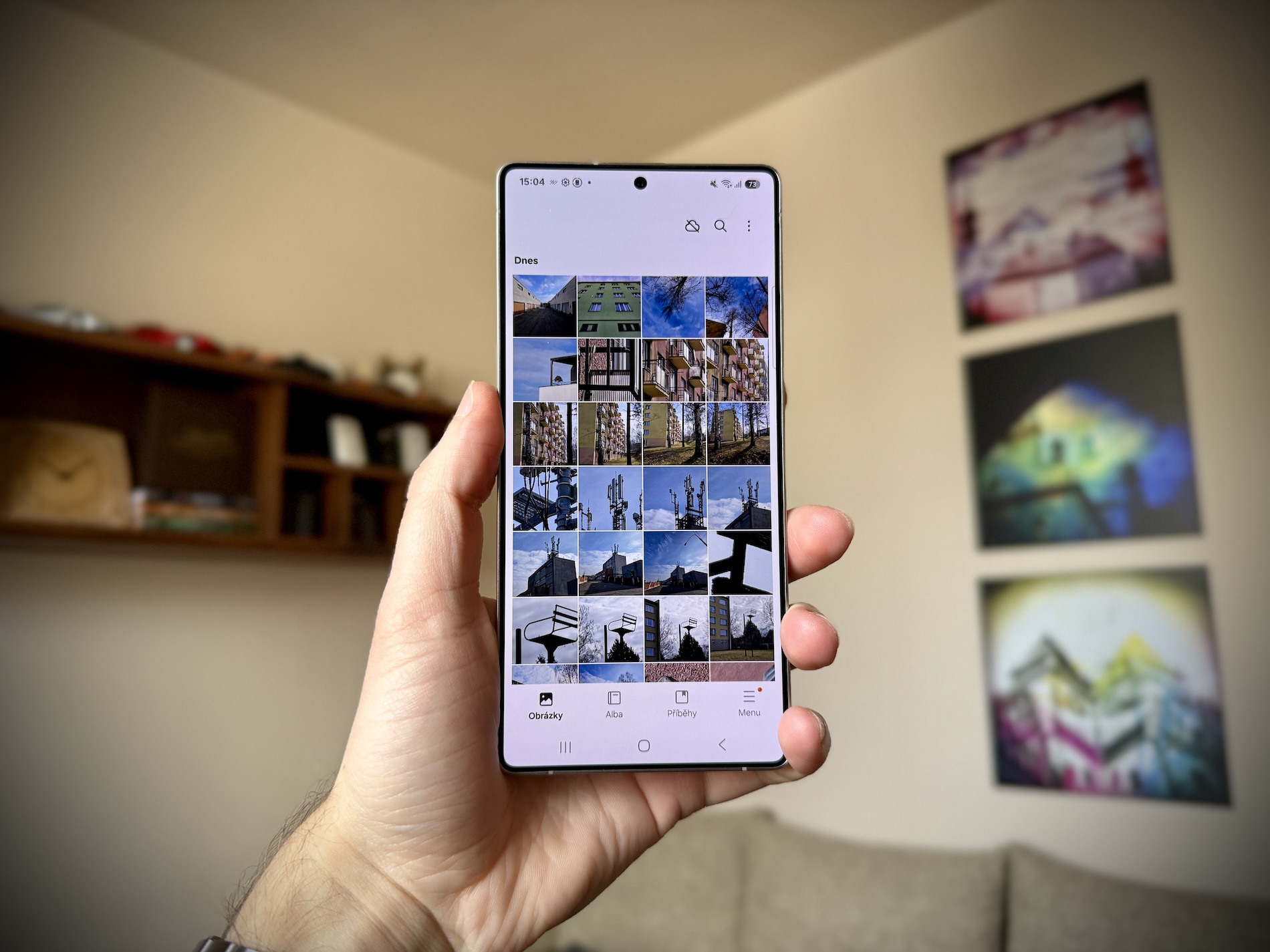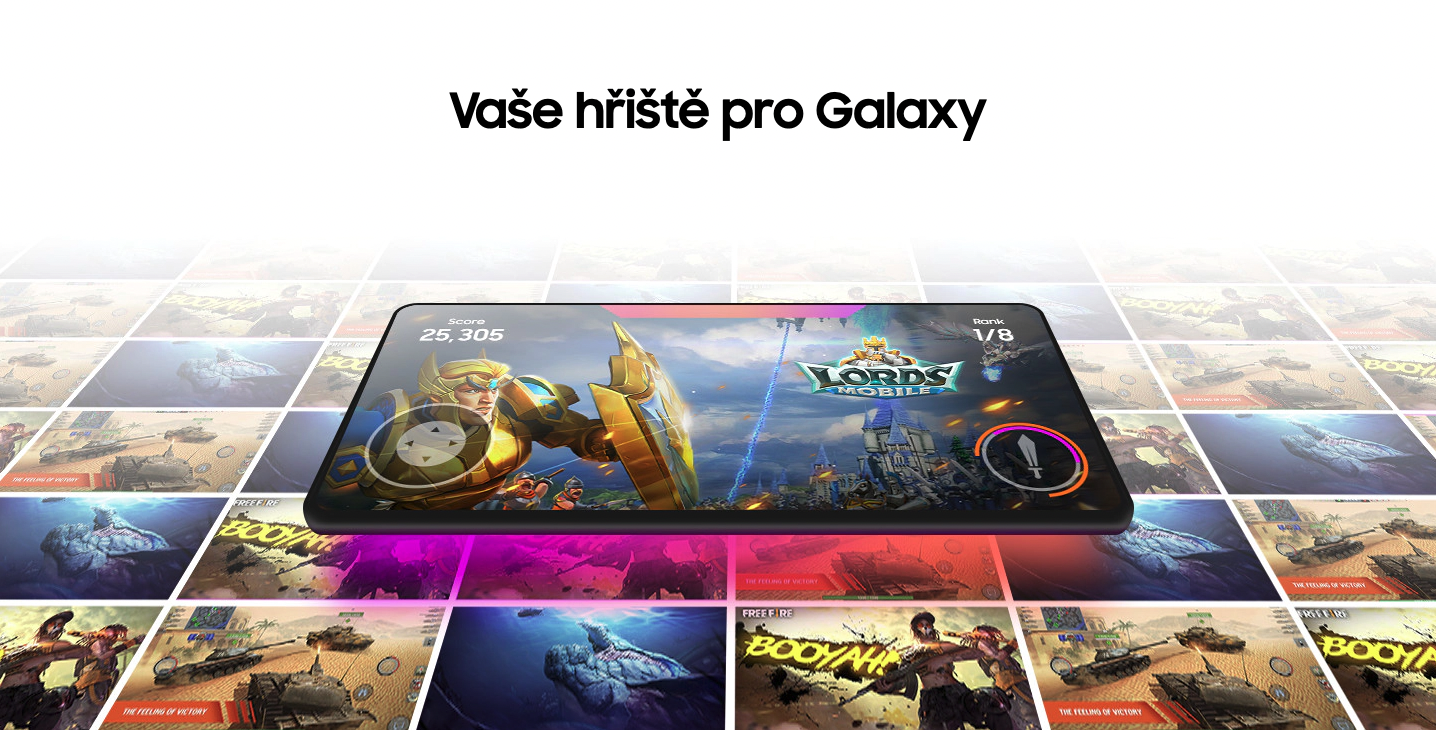Komerční sdělení: Setkali jste se někdy se situací, kdy jste chtěli sdílet více souborů PDF v jednom souboru PDF s ostatními a nemohli jste najít vhodnou válku? Pokud ano, pak jsou tu nástroje pro sloučení PDF, které vám pomohou zachránit situaci. Můžete jednoduše sloučit PDF do jednoho souboru a usnadnit si tak proces sdílení. Dávkové slučování PDF do jednoho dokumentu vám navíc ušetří drahocenný čas. V tomto článku vám poskytneme návod krok za krokem, jak sloučit soubory PDF do jednoho dokumentu na různých platformách, včetně systémů Mac, Windows, iOS a Android.
Jak sloučit PDF v počítači Mac
UPDF přináší revoluční přístup ke správě PDF díky systému integrovanému do umělé inteligence. Umožňuje spojit více souborů a obrázků během několika sekund. Uživatelé navíc mohou jednoduše přidat libovolný počet souborů a přeuspořádat je tak, aby získali dokonale kombinovaný dokument.
Uživatelské rozhraní UPDF ještě více usnadňuje široké veřejnosti nahrávání a slučování PDF na Macu bez jakýchkoli potíží. Zde je několik snadno proveditelných kroků, jak sloučit sbírku souborů PDF pomocí funkce dávkového slučování na MacBooku.
Krok 1: Přístup k funkci dávkového slučování v UPDF
Nainstalujte a otevřete UPDF pro Mac. Uvidíte uživatelsky přívětivé rozhraní s každou funkcí přehledně zobrazenou na domovské stránce. Můžete pokračovat stisknutím tlačítka „Batch“ (Dávka) a poté, pro přístup k této funkci, vyberte tlačítko „Combine“ (Kombinovat). Objeví se nové okno, do kterého můžete přidávat soubory.
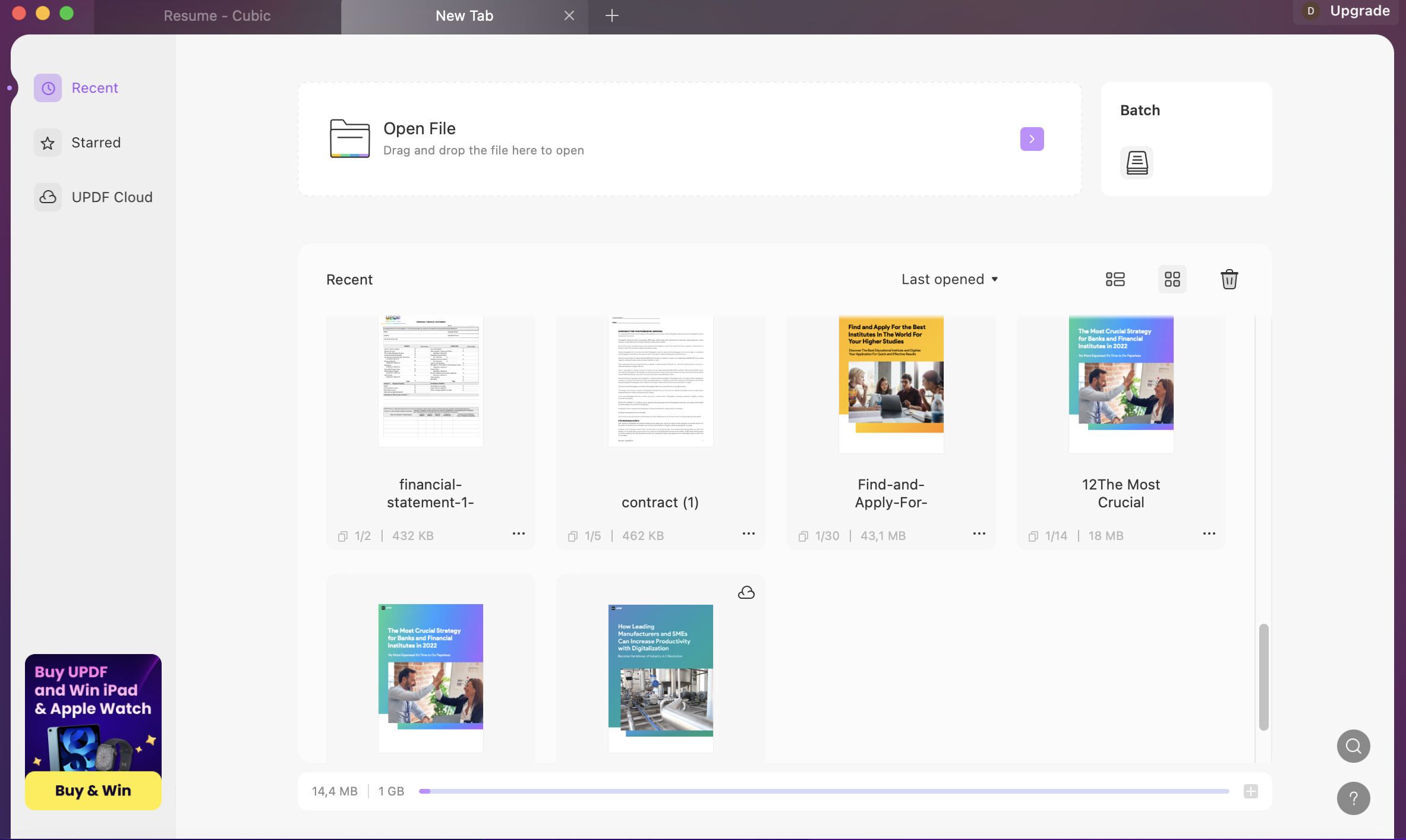
Krok 2: Přidejte požadované soubory, které chcete sloučit
V novém okně můžete přetahovat soubory. Kromě toho můžete kliknutím na tlačítko se šipkou „Přidat soubory“ zobrazit rozbalovací nabídku a stisknout možnost „Přidat soubory…“ pro výběr více souborů nebo možnost „Přidat složky…“ pro přidání složek dokumentů PDF z vašeho MacBooku.
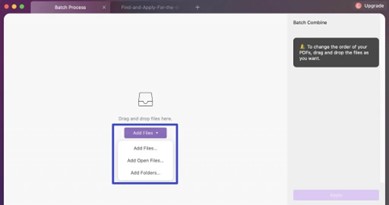
Krok 3: Změna uspořádání souboru pro lepší organizaci
Poté můžete změnit uspořádání souborů, abyste zajistili lepší organizační tok dokumentu. Stačí soubory přetáhnout a upravit jejich pozici podle vašich požadavků. Kromě toho můžete také odstranit jakýkoli nežádoucí soubor klepnutím na „tři tečky“, které s ním sousedí, a klepnutím na možnost „Odebrat soubor“.
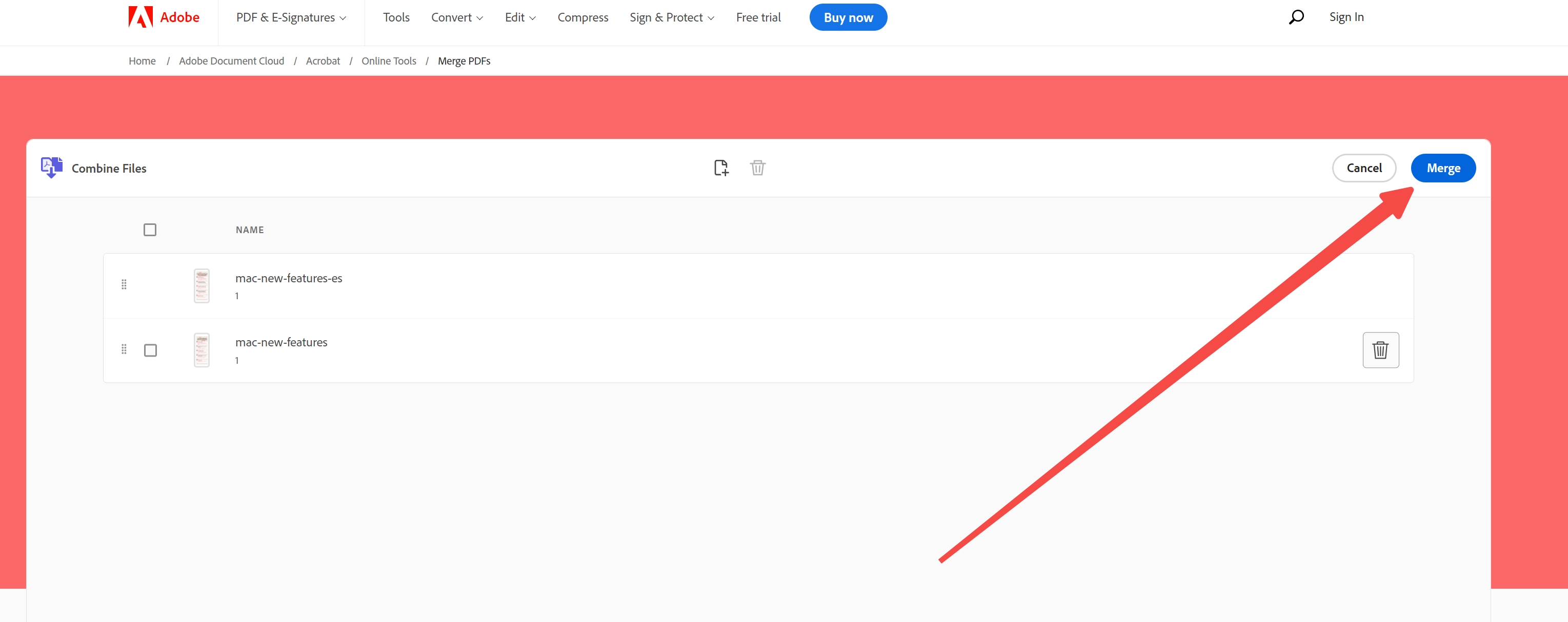
Krok 4: Výběrem možnosti Použít uložte změny
Jakmile dokončíte změnu uspořádání souborů, stiskněte tlačítko „Použít“ a vyberte nejvhodnější umístění pro uložení kombinovaného souboru PDF v MacBooku.
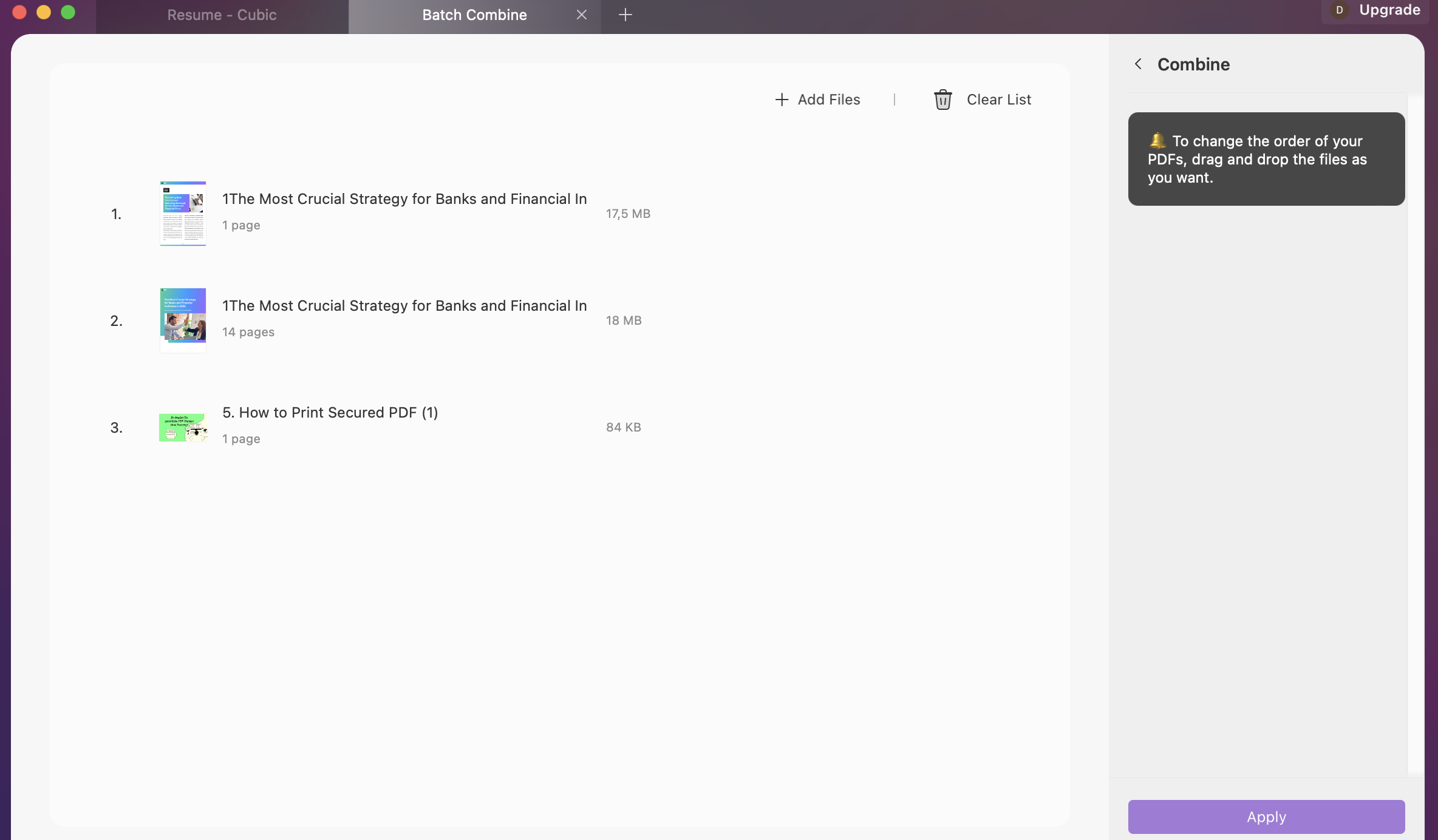
Jak spojit soubory PDF do jednoho v systému Windows
UPDF je stejně efektivní i pro dávkové spojování souborů PDF v systému Windows. Můžete se řídit tímto jasně vysvětleným návodem, jak sloučit soubory PDF do jednoho dokumentu pomocí UPDF.
Krok 1: Zvolte funkci Dávkové slučování
Po úspěšném spuštění UPDF v systému Windows stiskněte tlačítko „Batch“ (Dávkové slučování) v pravém horním rohu uprostřed domovské stránky. Tím se dostanete do nového okna s různými dávkovými procesy. Pokračujte výběrem možnosti „Combine“ (Sloučit), čímž se dále otevře nové okno, do kterého můžete přidat soubory, které mají být sloučeny.
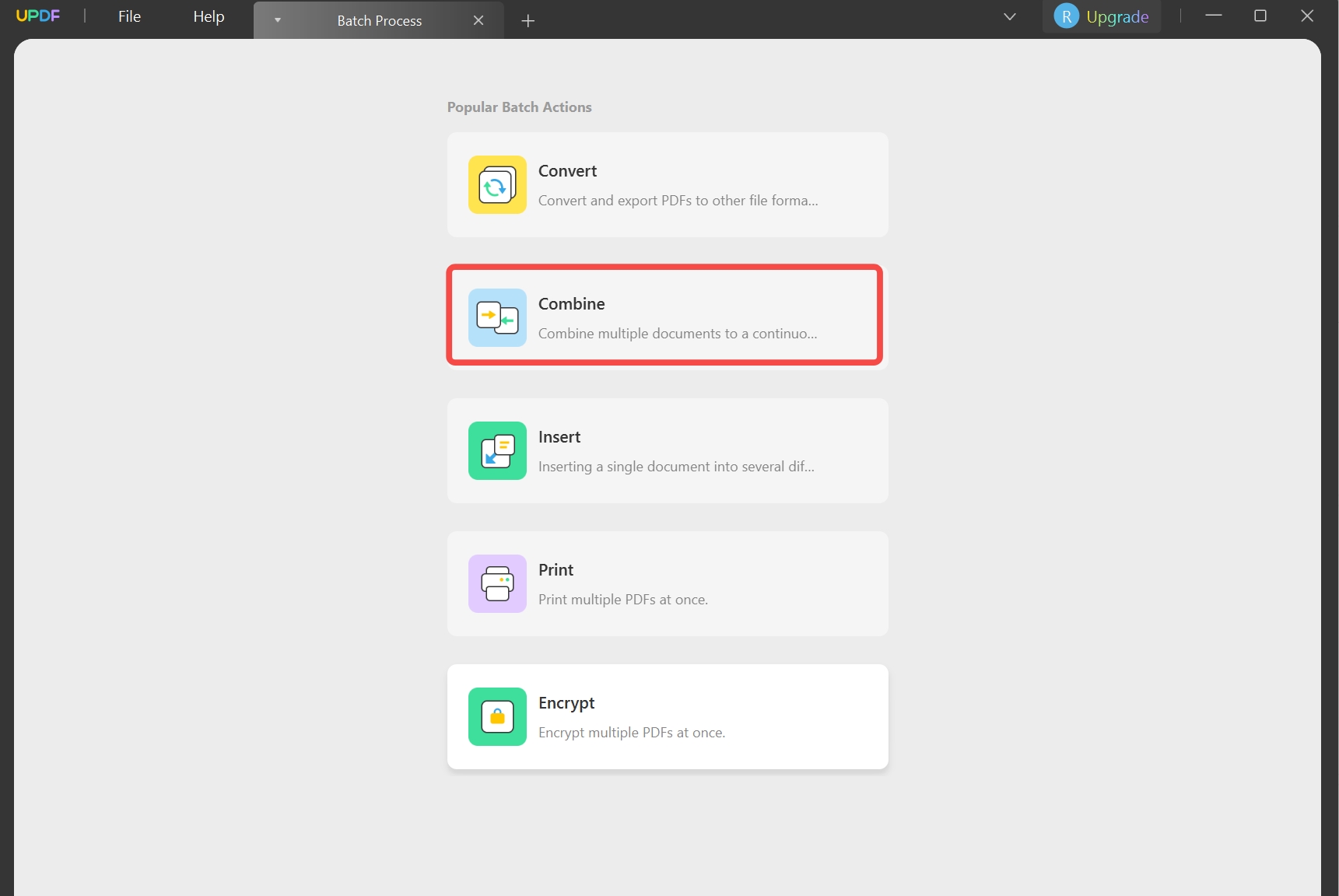
Krok 2: Přidání souborů nebo složek ke sloučení
V novém okně můžete plynule přetahovat soubory, které chcete spojit do jednoho dokumentu. Kromě toho můžete přecházet na soubory z různých složek na ploše tak, že v rozbalovací nabídce přejdete na možnosti „Přidat soubory“ a znovu stisknete tlačítko „Přidat soubory…“. Uživatelé mohou také přidat celou složku obsahující požadované soubory pomocí možnosti „Přidat složky…“.
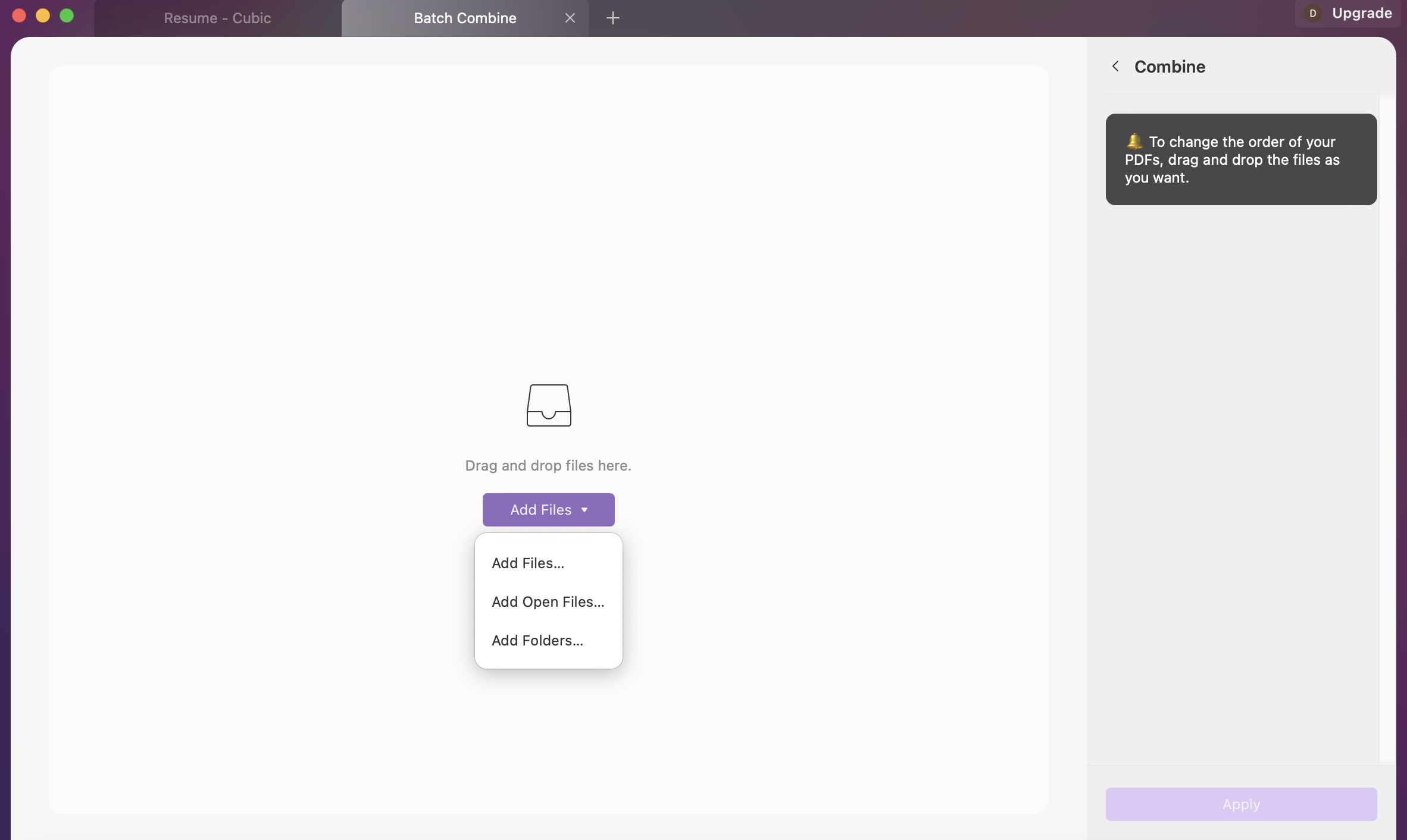
Krok 3: Reorganizace přidaných souborů
Po přidání všech souborů ve funkci Batch Combine (Dávkové sloučení PDF) v UPDF je můžete reorganizovat přetažením na požadované místo v dokumentu. Tento nástroj navíc umožňuje odstranit z podokna nežádoucí soubory.
Krok 4: Spojení souborů PDF pomocí tlačítka Použít
Po dokončení všech organizačních kroků můžete všechny změny uložit kliknutím na tlačítko „Použít“ a výběrem požadovaného umístění v systému Windows pro nový kombinovaný dokument.
Jak kombinovat PDF v systému iOS
Pokud jste uživateli iPhonu a chcete na svém telefonu slučovat soubory PDF, UPDF má něco i pro vás. Postupujte podle těchto snadno proveditelných pokynů, abyste si funkci slučování PDF ve verzi UPDF pro iOS pevně osvojili.
Pokyny: 1. Vložte do aplikace UPDF soubor s příponou PDF: Otevřete aplikaci UPDF na iPhonu a stisknutím „zaškrtávacího políčka“ v pravém horním rohu obrazovky vstupte do režimu výběru. Poté vyberte soubory PDF, které chcete sloučit do jednoho dokumentu. Po dokončení výběru stiskněte tlačítko „More“ (Více) pro vstup do nabídky a poté klepněte na tlačítko „Merge“ (Sloučit) pro sloučení vybraných souborů do jednoho souboru PDF.
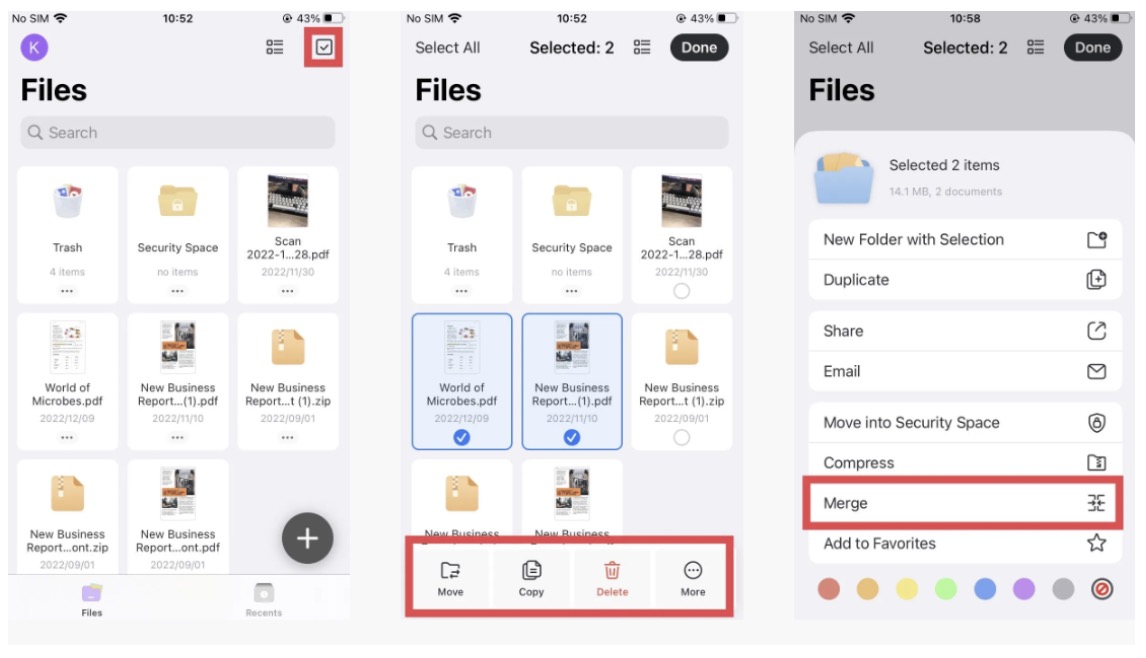
Jak sloučit soubory PDF v systému Android
Stejně jako v případě iPhonu je i slučování souborů PDF a obrázků v systému Android jednoduchý proces. K provedení tohoto procesu můžete využít jakýkoli editor PDF, například Wondershare PDFelement, a to podle těchto jednoduchých pokynů.
Pokyny: 1: Po spuštění aplikace PDFelement v zařízení se systémem Android vyhledejte požadované soubory PDF na kartě „Místní“. Poté proveďte dlouhý stisk na dokumentu, abyste aktivovali režim výběru. Vyberte všechny soubory, které chcete sloučit, a stiskněte tlačítko „Sloučení“ zespodu pro použití funkce. Poté nastavte název souboru sloučeného dokumentu a stisknutím tlačítka „Start“ dokončete proces.
Jak sloučit soubory PDF do jednoho souboru PDF online zdarma
Pomocí nástroje Adobe Acrobat pro online slučování souborů PDF můžete slučovat soubory PDF online z libovolného prohlížeče bez nutnosti použití softwaru nebo aplikací. Tento nástroj se základním uživatelským rozhraním umožňuje pohodlný proces slučování souborů PDF pomocí těchto jednoduchých kroků.
Pokyny: 1. Vložte do aplikace PDF soubory, které chcete vytvořit: Otevřete nástroj Adobe Acrobat online PDF merger a kliknutím na tlačítko „Select Files“ přidejte požadované soubory ze svého zařízení. Poté změňte uspořádání souborů PDF a obrázků tak, aby byl zajištěn správný tok obsahu. Stisknutím tlačítka „Sloučit soubory“ aplikujte změny a stáhněte sloučený soubor.
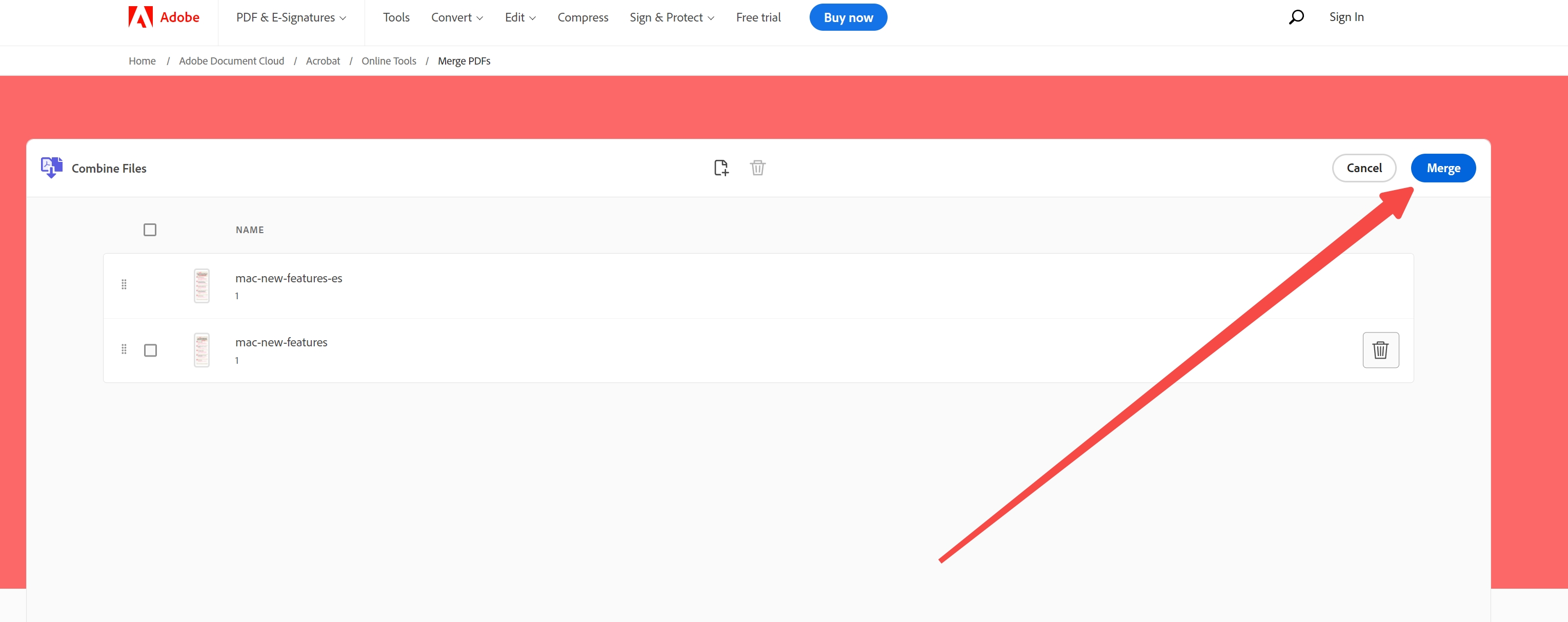
Nevýhody používání bezplatných online nástrojů
- Nahrávání osobních souborů a obrázků na veřejný server může vyvolat obavy o soukromí.
- Kvalita vašich dokumentů může výrazně klesnout, pokud sloučíte soubory PDF zdarma.
- Bezplatné online nástroje pro slučování nepodporují velké soubory.
- Většina bezplatných nástrojů nikdy neumožňuje uspořádat jednotlivé stránky souborů PDF.
Vzhledem ke všem těmto nevýhodám online nástrojů pro slučování PDF vám vřele doporučujeme využít cenově výhodnou aplikaci UPDF, kterou můžete zakoupit s 63% slevou na UPDF Pro pro trvalou licenci. Tento nástroj navíc zachovává kvalitu vašich obrázků a souborů PDF při jejich slučování do jednoho dokumentu. UPDF by měl být vaší volbou při práci s velkými soubory, abyste se vyhnuli jakýmkoli omezením, která ovlivňují váš pracovní postup.
- Přečtěte si také: 10 nejlepších slučovačů a kombinátorů PDF (online i offline)
Závěr
Doufáme, že tento rozsáhlý průvodce zodpověděl většinu vašich otázek týkajících se slučování souborů PDF do jednoho souboru. S pomocí tohoto článku navíc můžete snadno sloučit soubory PDF pomocí jakékoli platformy. Bez ohledu na to, jakou metodu sloučení více souborů PDF do jednoho souboru použijete, vyberte si možnost, která vám zajistí kvalitní zachování dokumentu.
Vezmeme-li v úvahu všechna omezení bezplatných nástrojů napříč různými platformami, je UPDF jasným vítězem v poskytování možností úprav PDF, které jsou cenově dostupné a přístupné pro každého uživatele. Díky přehlednému rozhraní a rozsáhlé zákaznické podpoře vám UPDF usnadní postup úprav PDF.