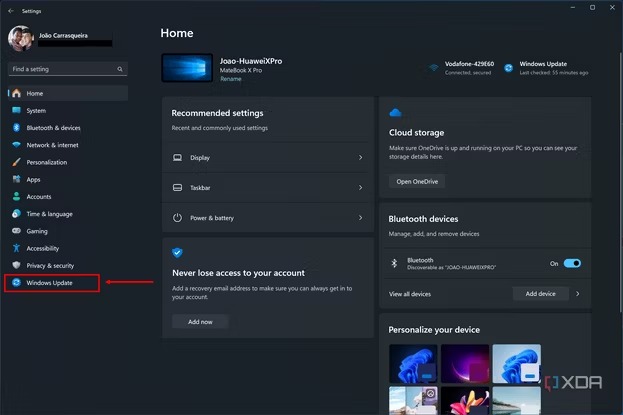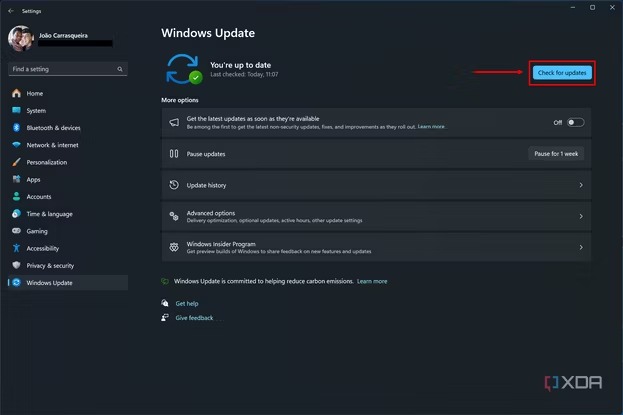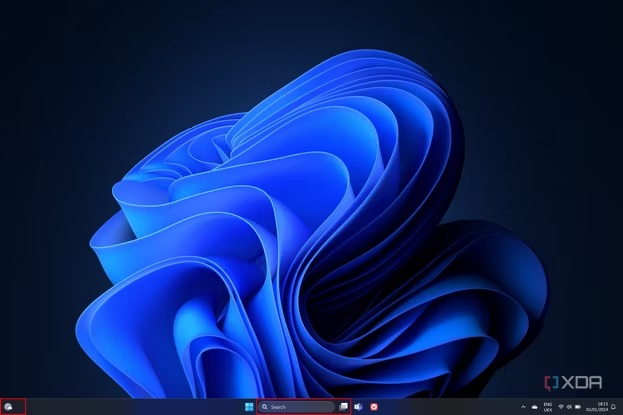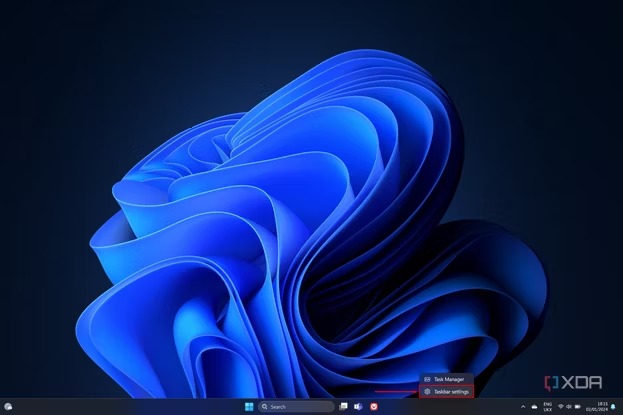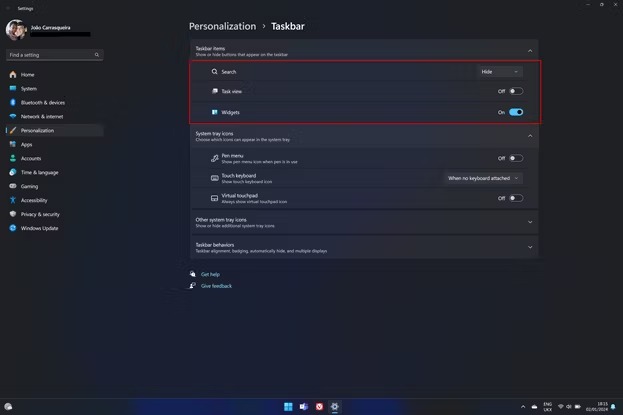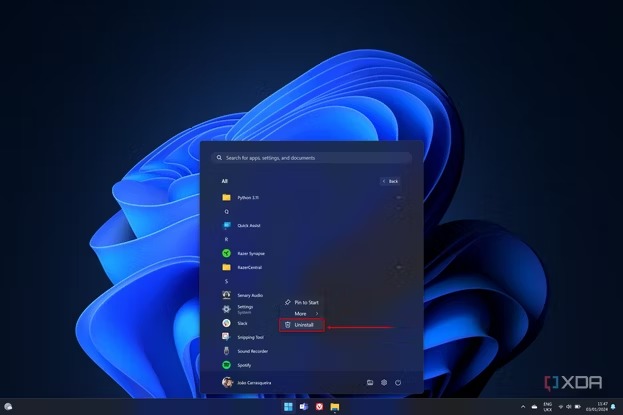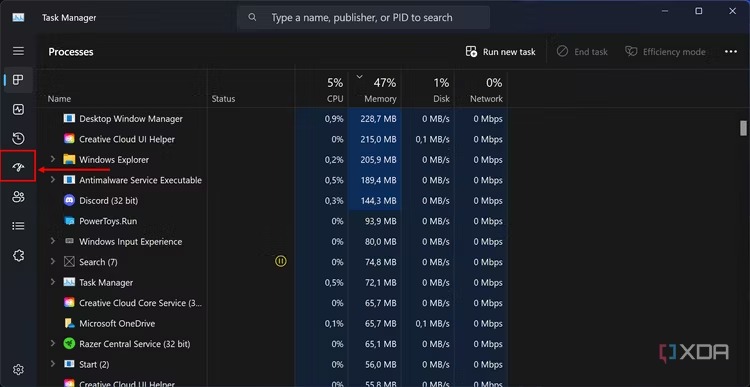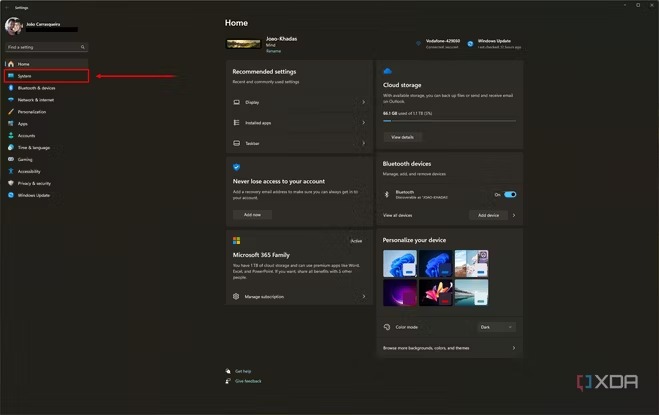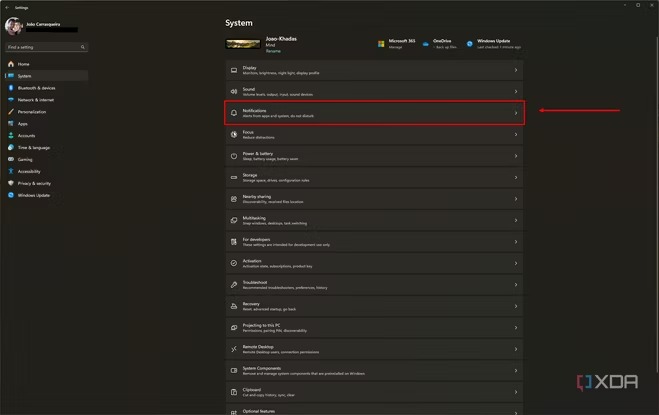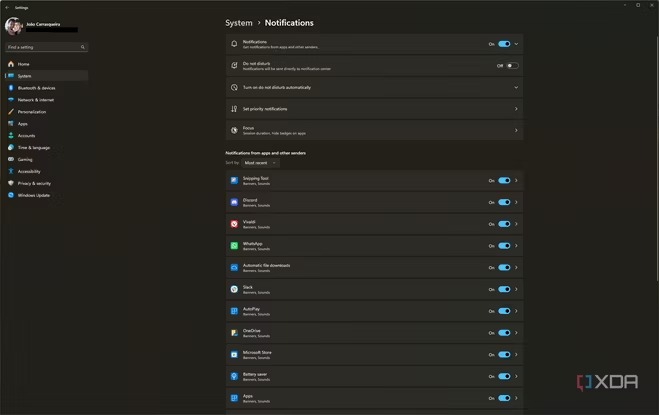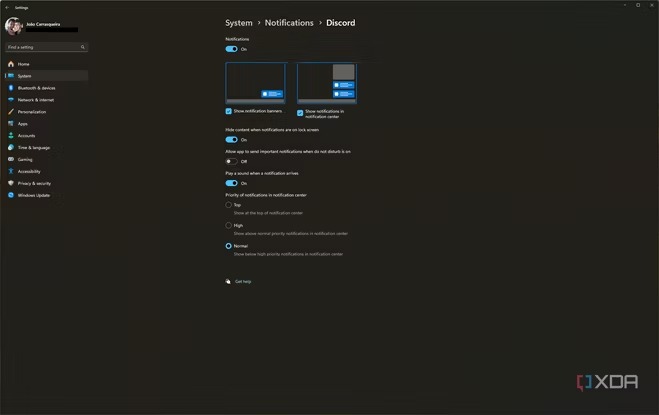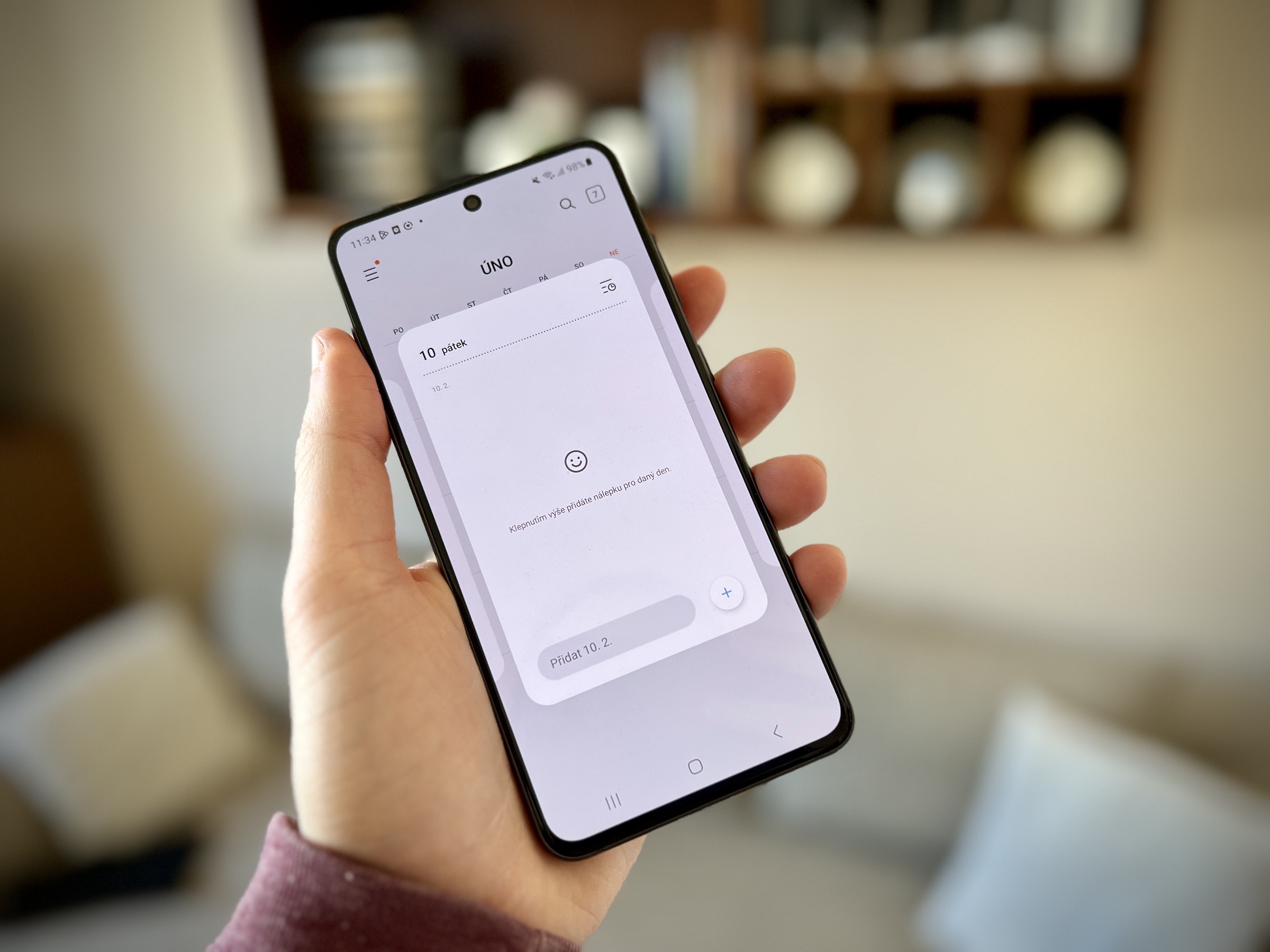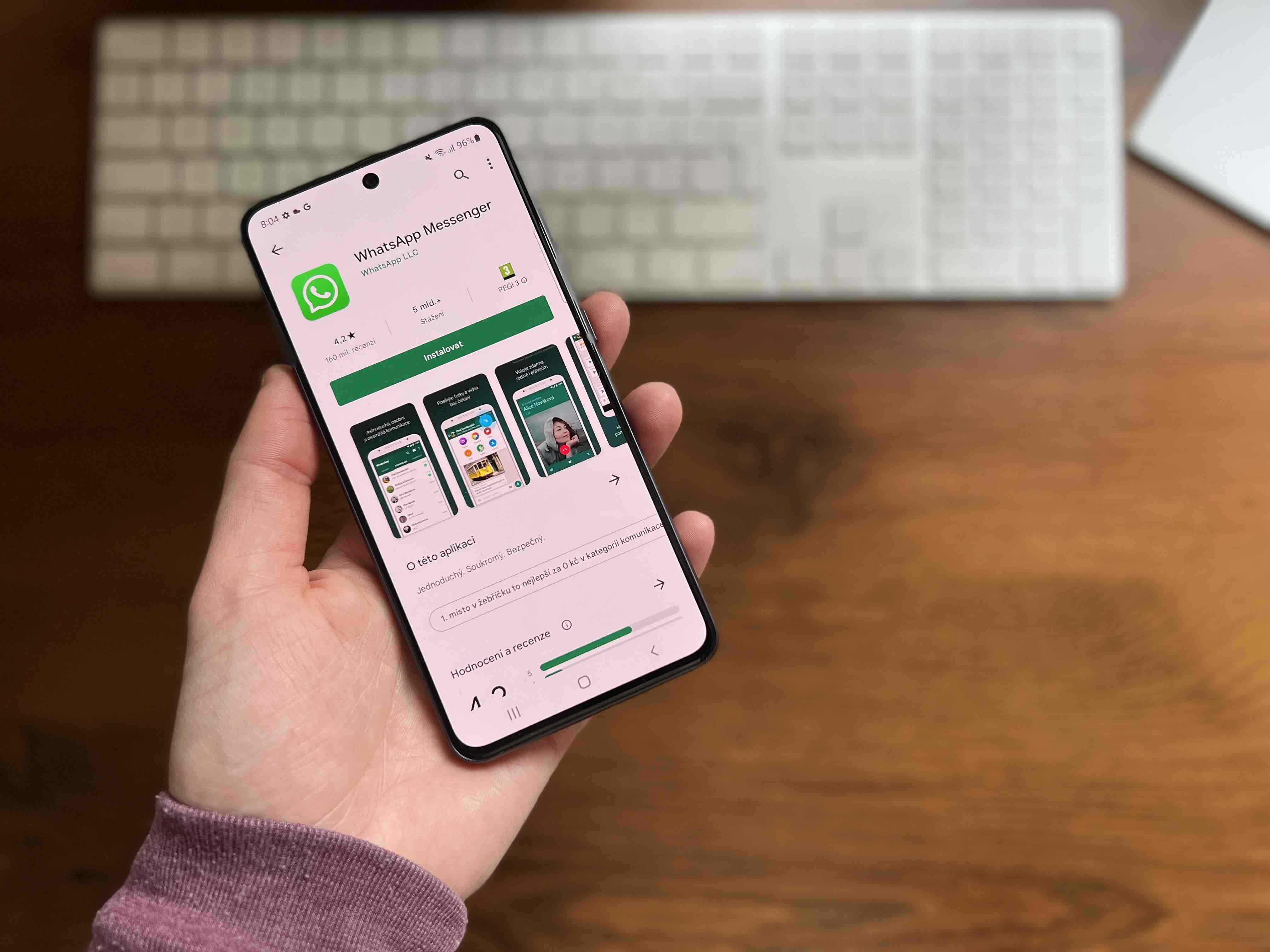Našli jste pod stromečkem nový stolní počítač či notebook s operačním systémem Windows 11? Tak to by se vám mohlo hodit našich 6 tipů, co na něm udělat jako první.
Zkontrolujte aktualizace
Stejně jako u smartphonu je důležité váš počítač udržovat aktualizovaný, zejména z bezpečnostních důvodů, nové aktualizace však mohou přinést i nové funkce. Je možné, že váš počítač byl dodán se zastaralou verzí Windows 11, takže si budete moci stáhnout nejnovější verzi 23H2. Nejnovější aktualizace zkontrolujete takto:
- Otevřete aplikaci Nastavení.
- Klikněte na stránku Windows Update.
- Klikněte na tlačítko Vyhledat aktualizace.
Některé aktualizace mohou vyžadovat restartování počítače a doporučujeme, abyste po instalaci nových aktualizací kliknuli na „Vyhledat aktualizace“ znovu, protože se mohou objevit nové, byť třeba jen volitelné.
Ukliďte si hlavní panel a nabídku Start
Při prvním nastavení Windows 11 se může na hlavním panelu a v nabídce Start zobrazit řada ikon. Některé z nich jsou užitečné a některé ne, takže je dobré z nich odstranit vše, co nepotřebujete. Začněme hlavním panelem.
Na hlavním panelu Windows 11 se hned na začátku zobrazuje několik ikon, včetně zobrazení úkolů, vyhledávání, widgetů a chatu. Můžete zde také vidět svůj prohlížeč a některé aplikace. Pokud chcete některé ikony z hlavního panelu odstranit, klikněte pravým tlačítkem myši na prázdnou oblast hlavního panelu a poté na možnost Nastavení hlavního panelu. Zobrazí se stránka nastavení, která vám umožní zakázat nebo povolit ikony pro funkce Windows. Chcete-li odebrat aplikace připnuté na hlavním panelu, jednoduše klikněte pravým tlačítkem na jejich ikonu a poté na možnost Odepnout z hlavního panelu.
Co se týče nabídky Start, po jejím otevření uvidíte několik aplikací připnutých na hlavní stránku, z nichž mnohé možná nebudete potřebovat. Klikněte pravým tlačítkem myši na ikony aplikací, které vás nezajímají, a poté na možnost Odepnout z nabídky Start. Můžete také kliknout na možnost Odinstalovat, pokud tyto aplikace na svém počítači vůbec nechcete.
Odinstalujte předinstalovaný software
Počítače se systémem Windows se tradičně dodávají se spoustou předinstalovaných aplikací, které můžete a nemusíte potřebovat. Klikněte na nabídku Start a poté na možnost Všechny aplikace, abyste viděli vše, co je na vašem PC/notebooku nainstalováno. Pokud uvidíte aplikaci, kterou nepoznáváte, můžete ji otevřít, abyste zjistili, zda je pro vás užitečná, a poté si ji ponechat nebo odinstalovat. Pokud chcete aplikaci odinstalovat, klikněte na ni pravým tlačítkem a vyberte možnost Odinstalovat.
Vypněte nepotřebné spouštěcí aplikace
Kromě předinstalovaných aplikací jsou počítače často dodávány s aplikacemi, které se ve výchozím nastavení spouštějí se systémem. Ty mohou vaše zařízení zpomalit a nemají moc velký užitek, takže je dobré projít jejich seznam a zjistit, které opravdu při spuštění systému potřebujete a které nikoli. Postup je následovný:
- Pravým tlačítkem klikněte na hlavní panel a vyberte Správce úloh.
- Přepněte se na kartu Spouštěné aplikace na levé straně.
- Klikněte na aplikaci, kterou chcete deaktivovat, a poté na liště nahoře na možnost Zakázat.
Změňte vzhled Windows 11
Windows 11 vám nabízí několik způsobů, jak si můžete přizpůsobit jejich vzhled, aby vyhovoval vašemu stylu. Chcete-li změnit jejich vzhled, otevřete aplikaci Nastavení a poté vyberte stránku Přizpůsobení. Zde uvidíte všechny možnosti, které můžete změnit. Hned na začátku si můžete vybrat z několika přednastavených motivů, které změní váš obrázek na pozadí a barvy motivu. Níže jsou popsány jednotlivé možnosti přizpůsobení vzhledu.
Možnosti Pozadí vám umožňují změnit pozadí pracovní plochy, včetně nastavení prezentací. Stránka Barvy vám umožňuje vybrat si mezi světlými a tmavými motivy a také zvolit akcentovou barvu, což může být v podstatě cokoliv, co chcete. Stránka Motivy pak obsahuje balíčky, které mění obě tato nastavení, plus věci jako zvuky a kurzor myši.
Mohlo by vás zajímat
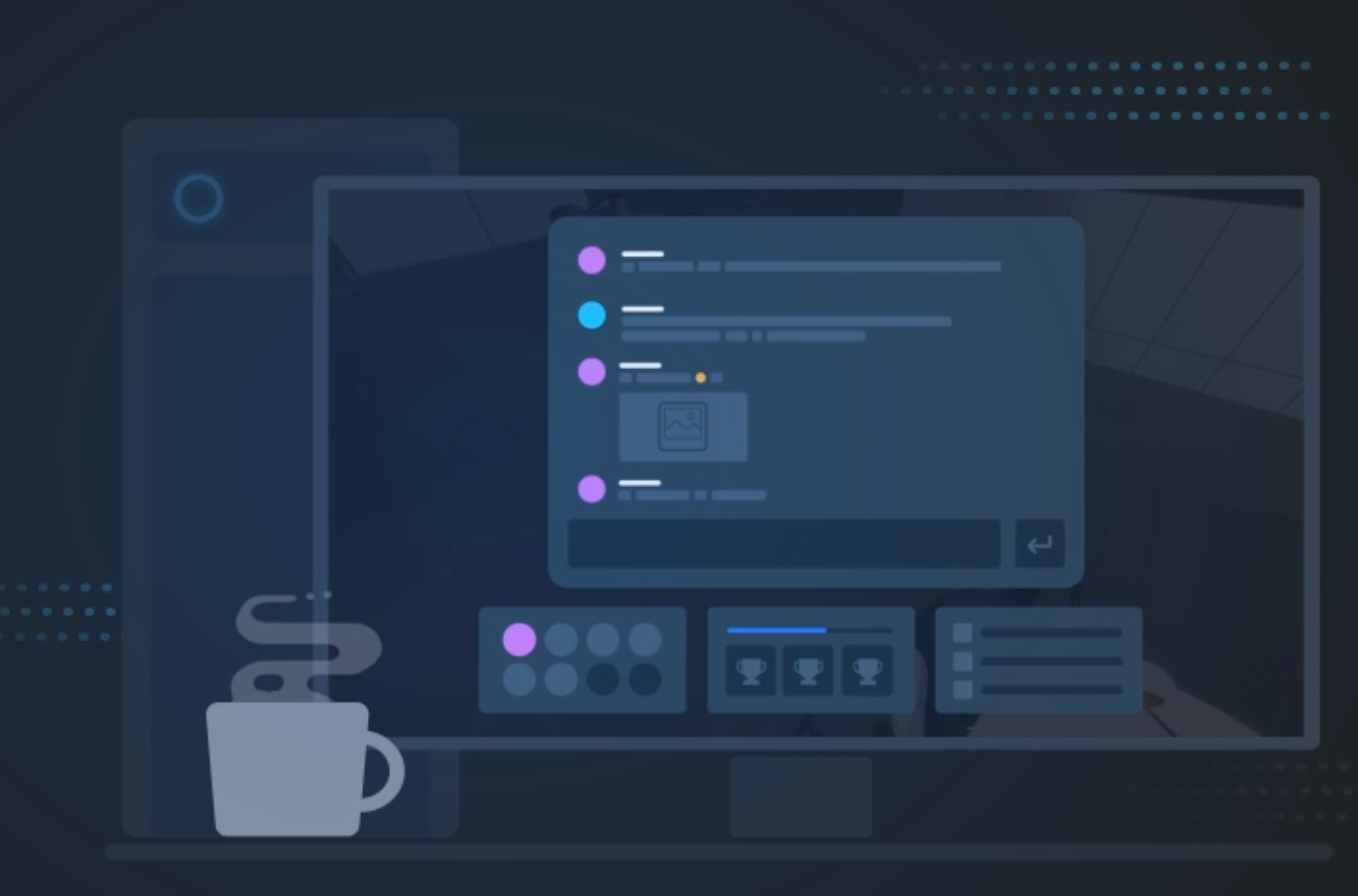
Za zmínku ještě stojí možnost, kterou najdete v nastavení přizpůsobení hlavního panelu. Ikony, které jsou ve výchozím nastavení vycentrovány, můžete přesunout zpět do levého rohu obrazovky, jako to měly předchozí verze Windows.
Nastavte si oznámení
Téměř každá aplikace nainstalovaná na vašem počítači vám může posílat oznámení, což nemusí být úplně příjemné. Pokud si chcete nastavit, které aplikace mohou oznámení odesílat a jak tato oznámení fungují, přejděte do Nastavení, poté do sekce Systém a následně vyberte možnost Oznámení. Zde uvidíte obecná nastavení oznámení a také všechny aplikace v počítači, které vám mohou oznámení posílat. U všech můžete změnit nastavení podle svých potřeb. Pokud přejdete na konec této stránky, najdete také dvě důležité možnosti pro oznámení a tipy, které vám mají pomoci při používání počítače. Pokud vám tyto funkce nepřijdou užitečné, můžete je zde rovněž vypnout.