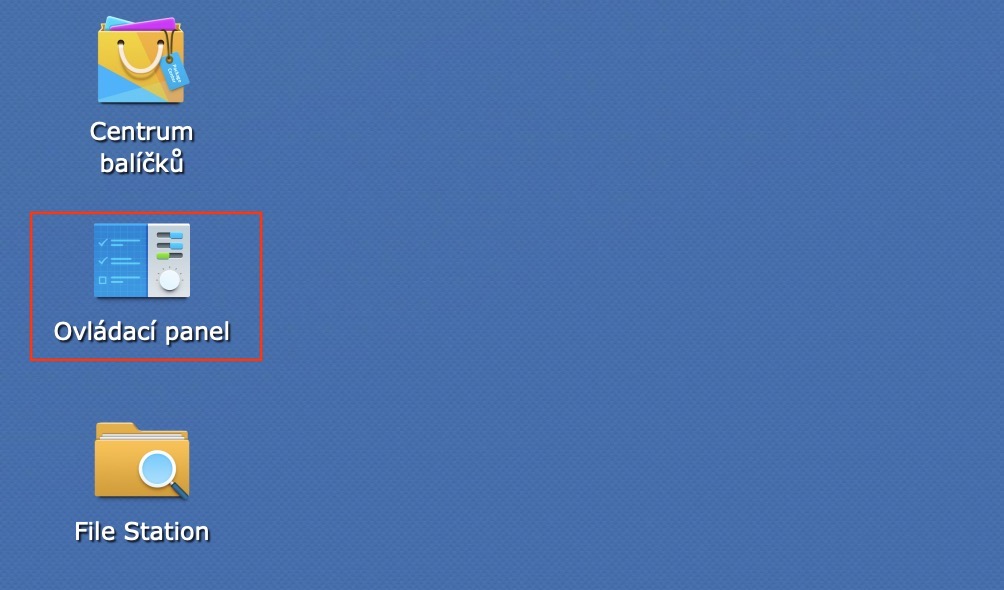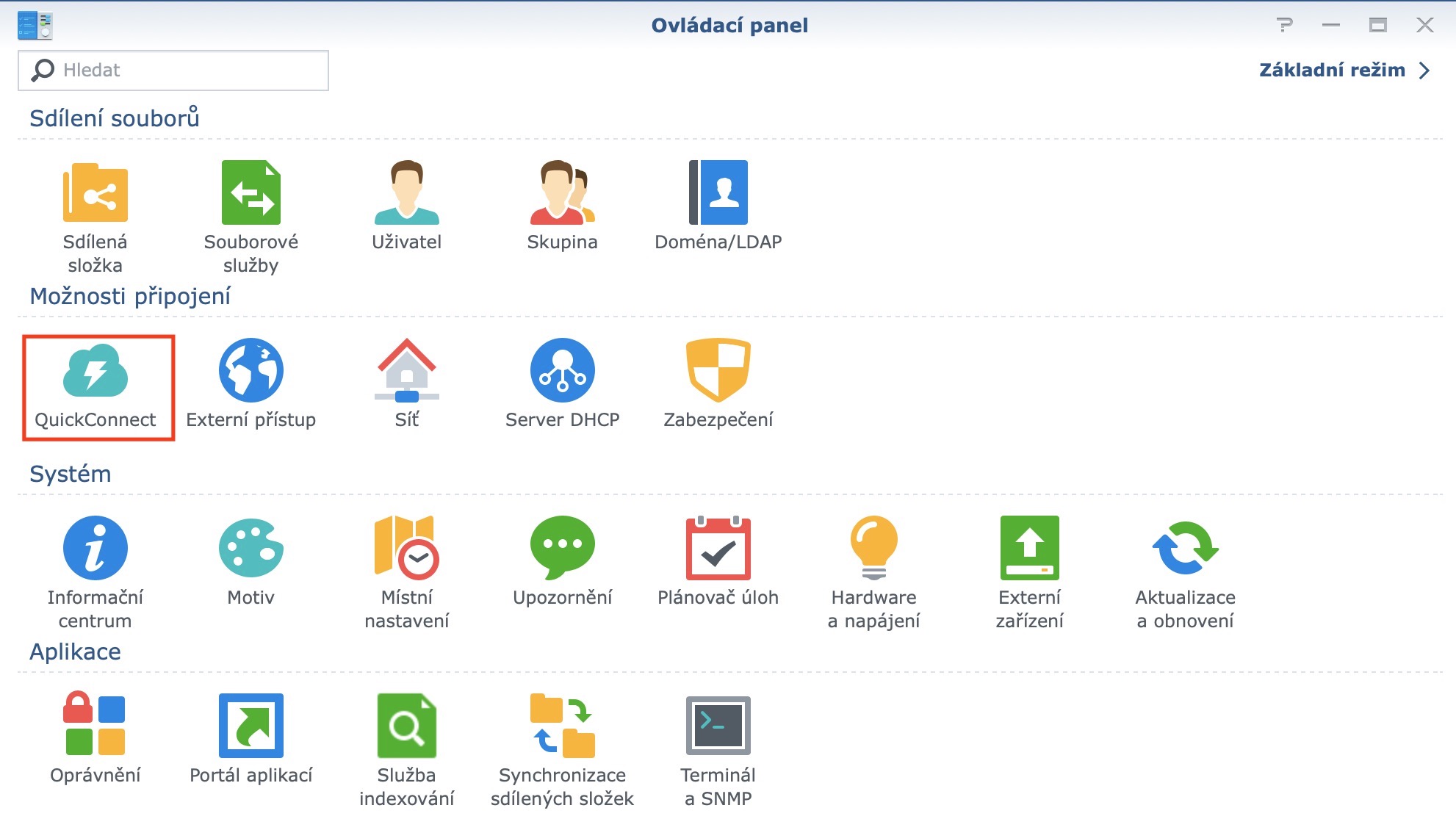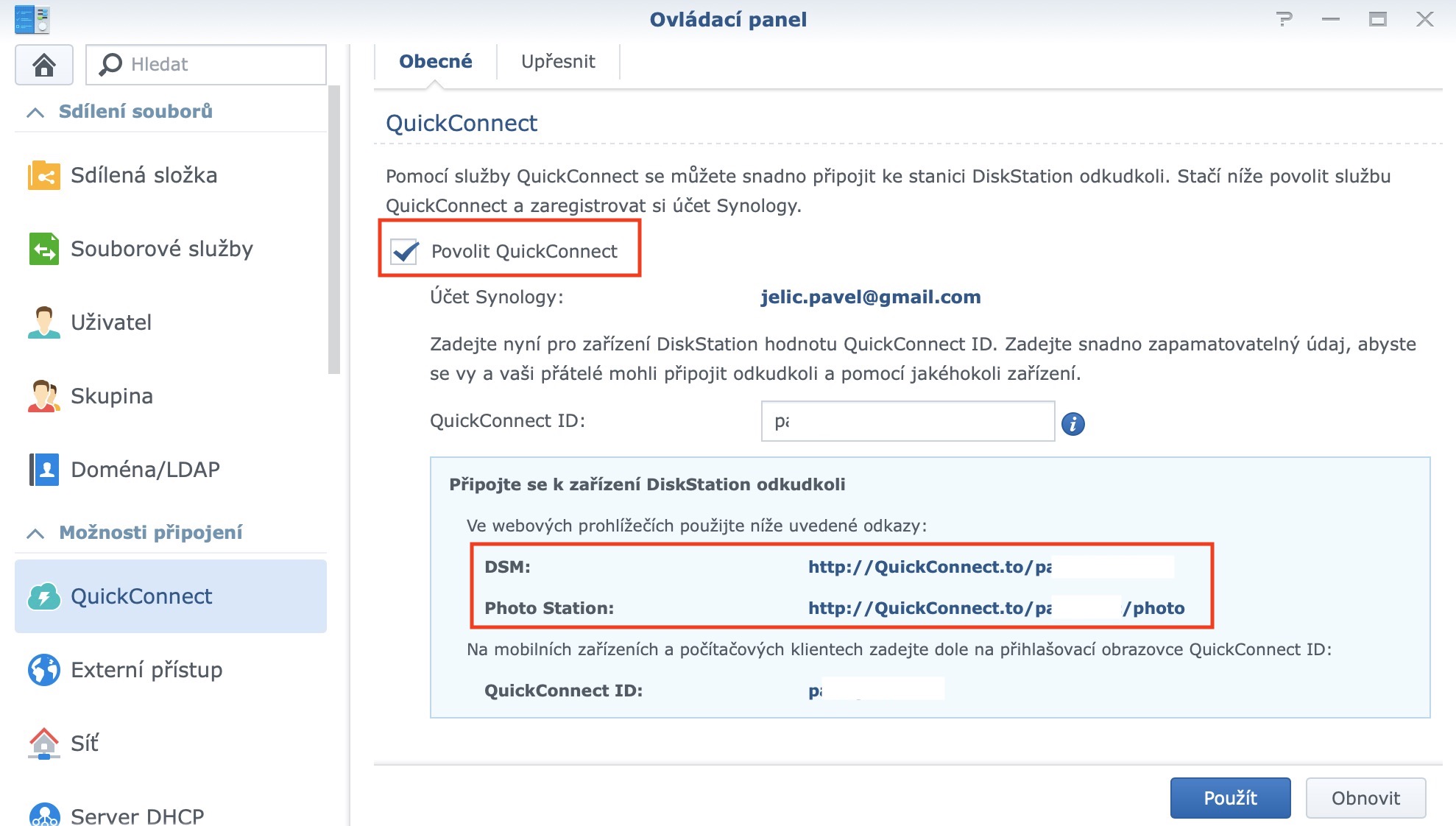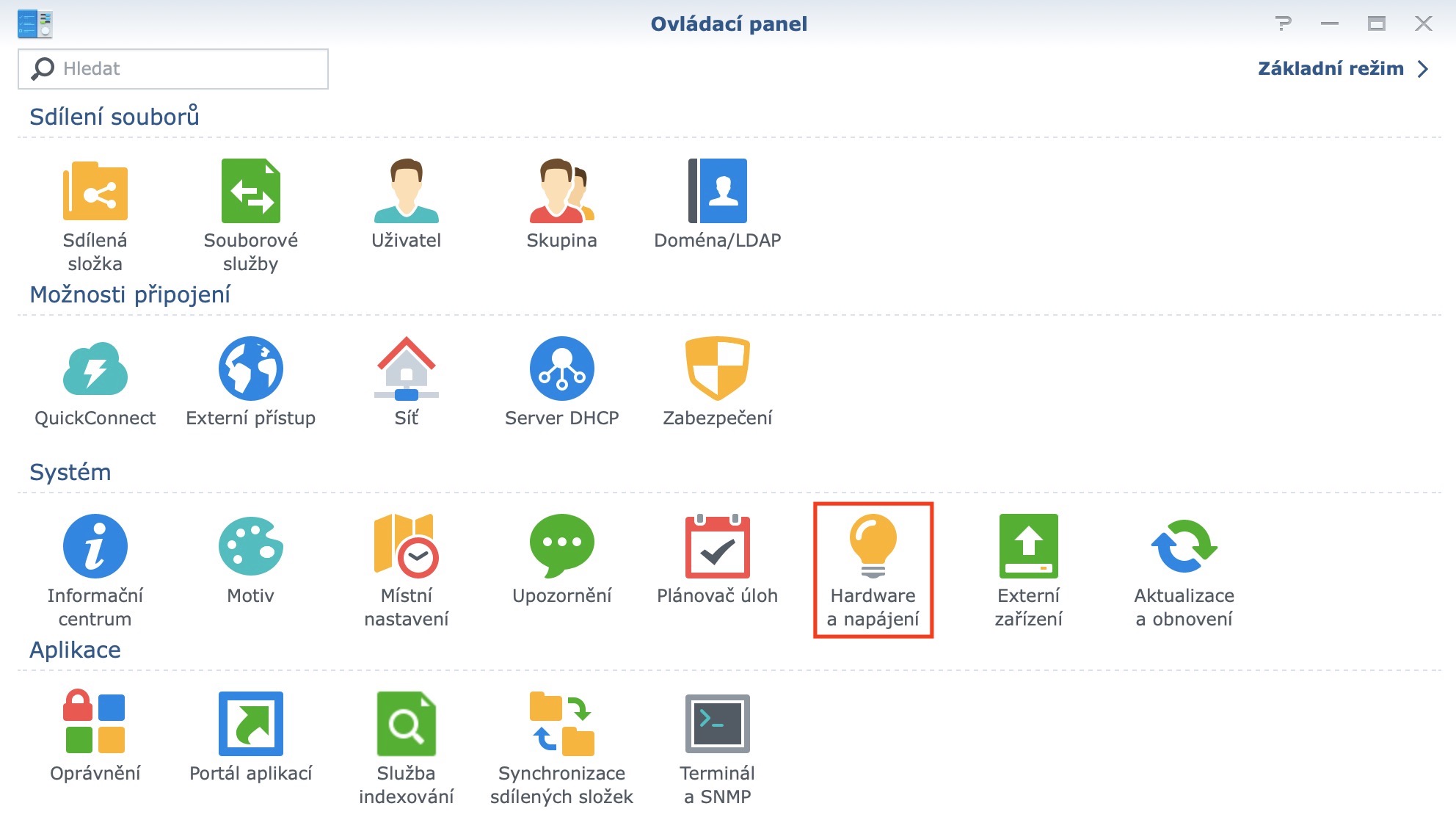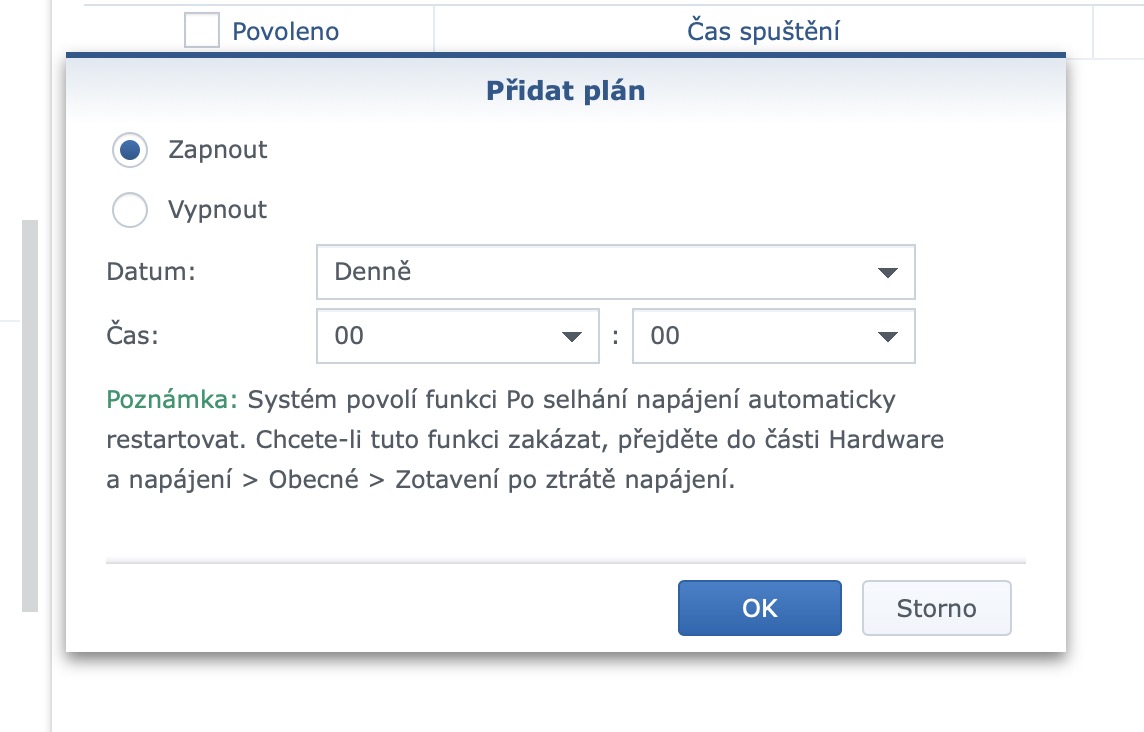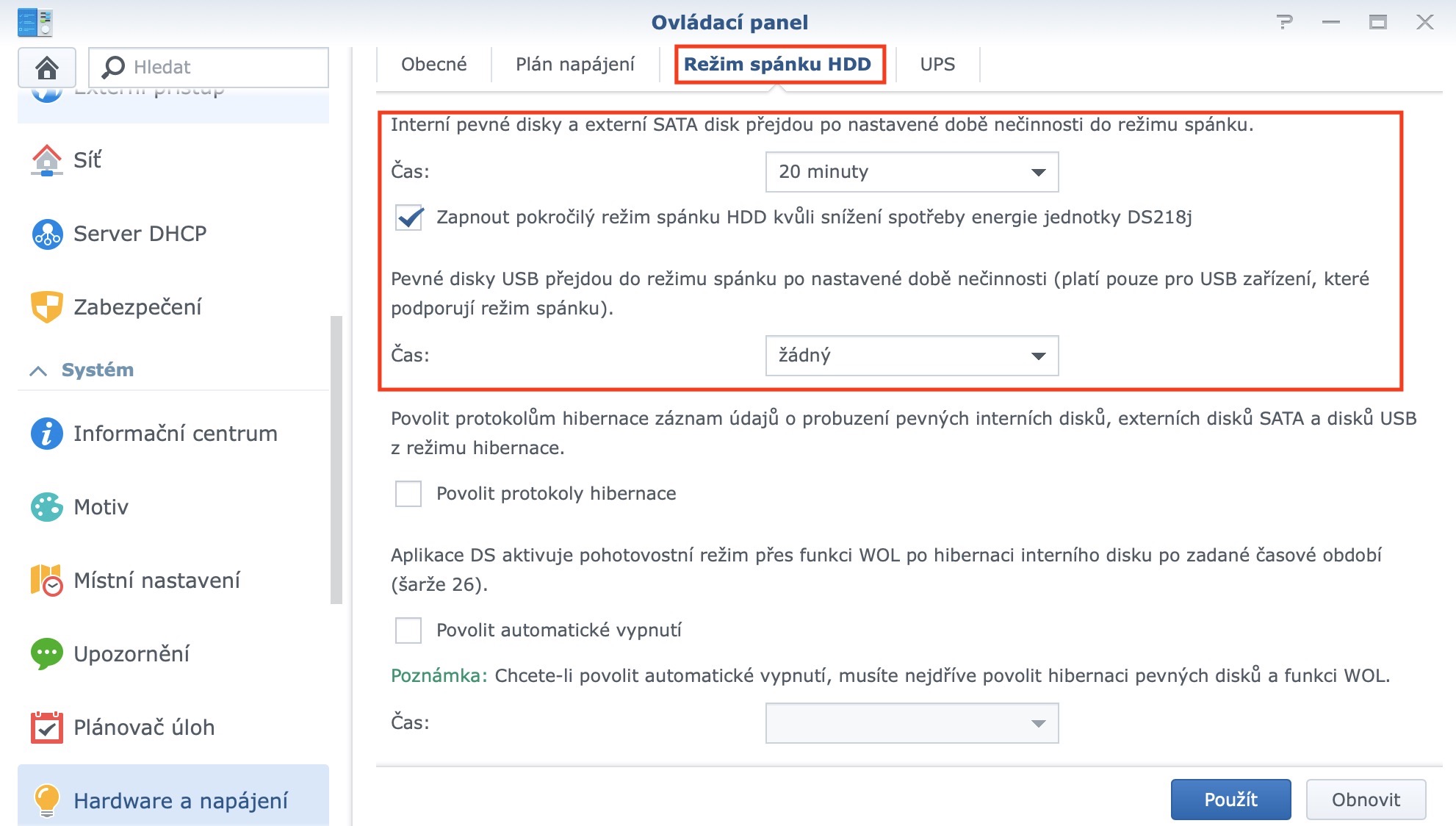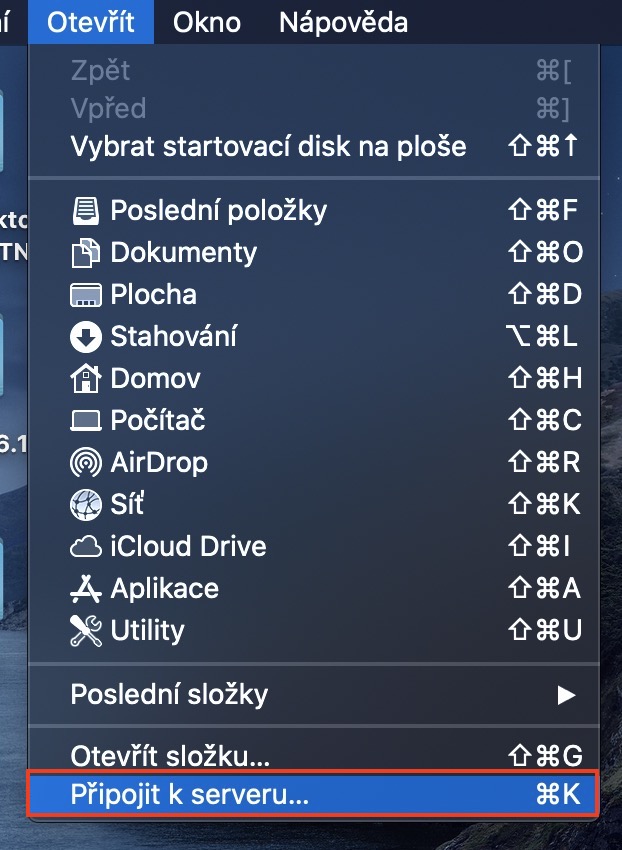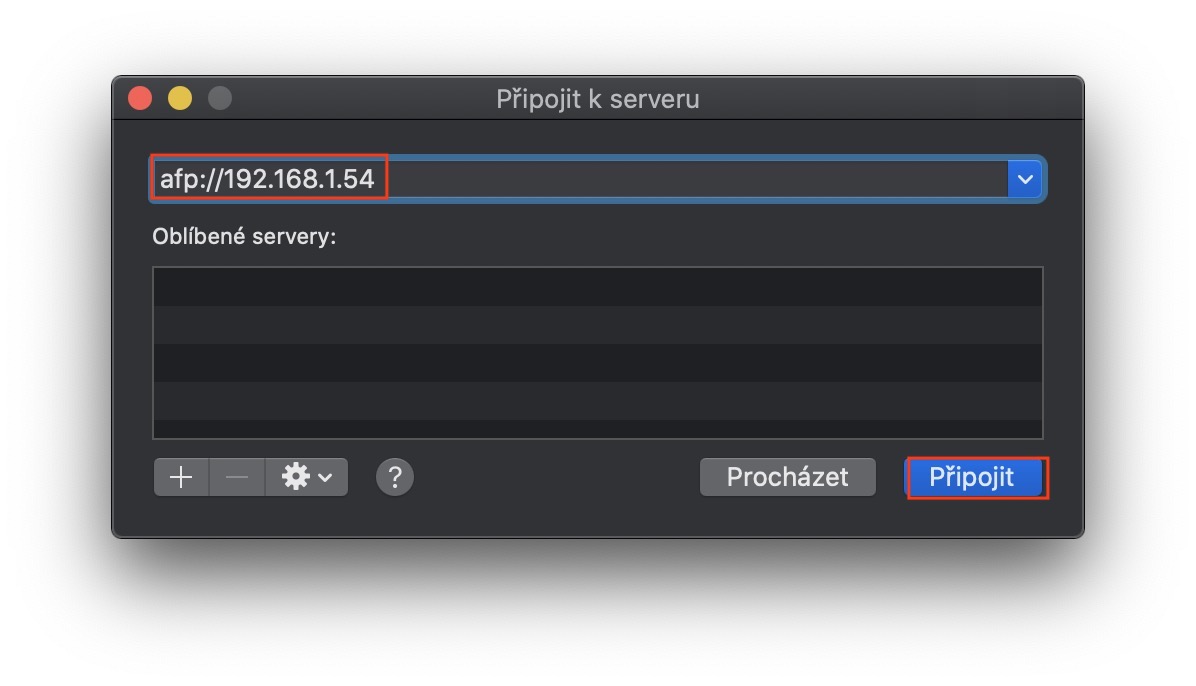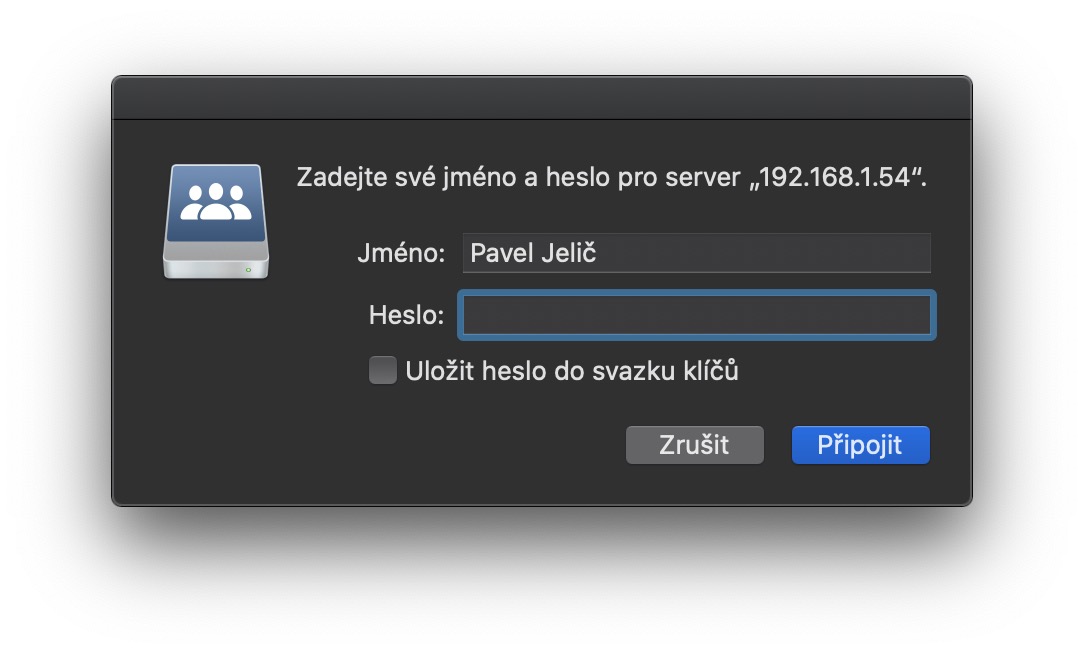Jak jsem v jednom z minulých dílů slíbil, tak také konám. V dnešním díle Prvních krůčků se Synology se budeme věnovat vám, našim věrným čtenářům. Během několika dílů, které již vyšly, se v komentářích nashromáždilo několik dotazů, které jsem se rozhodl zodpovědět. Samozřejmě jsem nemohl vybrat úplně všechny otázky, jelikož jich bylo opravdu hodně, avšak snažil jsem se vybrat ty nejzajímavější. Pokud se tedy chystáte pořídit datové úložiště Synology, anebo už jej máte doma a nemůžete na něco přijít, tak je dosti možné, že vám může dnešní článek pomoci. Pohodlně se tedy usaďte a vrhněme se na věc.
RAID nebo SHR
Možná ani nevíte, co to zkratka RAID, či SHR, vůbec znamená. Zkratka RAID znamená (z angličtiny) vícenásobné diskové pole nezávislých disků. Laicky řečeno se jedná o několik disků, které jsou nastaveny tak, aby buď sloužily k větší bezpečnosti, anebo k větší rychlosti disků. RAID se dělí podle čísel, například RAID 0, RAID 1, či RAID 5. RAID 0 slouží k prokládání mezi disky. Pokud tedy máte dva disky a data s názvem „A“, tak se část dat A1 uloží na první disk a část dat A2 se uloží na druhý. Díky tomu získáte vyšší rychlost, jelikož k práci s daty používáte dva disky, namísto jednoho. RAID 1 slouží pro zrcadlení, tedy pro větší bezpečnost. Pokud selže první disk, tak jsou všechna data uložena i na disku druhém – nepřijdete tedy o ně. RAID 5 poté kombinuje dohromady 4 disky, kdy se na první tři prostřednictvím prokládání ukládají data a na čtvrtém disku se poté nachází samoopravné kódy, které lze využít tehdy, pokud jeden z disků selže.
Synology SHR je zkratka pro Synology Hybrid RAID. Klasické úrovně RAID nejsou flexibilní a jejich správa může být náročná. Technologie SHRbyla vytvořena společností Synology a umožňuje uživatelům zvolit si přesnou úroveň ochrany a minimalizovat nevyužitý prostor, který se objevuje u tradičních úrovní RAID. Zkrátka a jednoduše, SHR je „vylepšený“ RAID od Synology, který byste měli využívat. Pokud si nejste jisti, jak by mohlo vypadat vaše diskové pole v Synology, tak můžete využít speciální kalkulačky – stačí využít tohoto odkazu.
Synology DS218j:
Přístup bez statické IP adresy
Další dotaz se objevil ohledně toho, zdali je možné k Synology přistupovat i bez statické IP adresy. Odpověď je jednoduchá – ano, lze. Můžete k tomu využít služby QuickConnect. Jednoduše si založíte účet, dostanete přidělenou adresu a pomocí ní můžete k vašemu Synology přistupovat klidně z druhé strany polokoule. QuickConnect můžete povolit přímo na vaší stanici v nastavení. Poté se jen stačí zaregistrovat či přihlásit k účtu Synology, vytvořit QuickConnect ID a je hotovo. K Synology se poté přihlásíte z jakéhokoliv prohlížeče, stačí do něj zadat adresu ve formátu quickconnect.to/ID_vaseho_QuickConnect.
Nastavení automatického vypnutí a zapnutí a další
Mnoho z vás se také ptalo, zdali lze v nastavení Synology nastavit, aby se stanice automaticky v určitý čas zapnula či vypnula. Odpověď je opět velmi jednoduchá – ano, lze. Stačí si v prostředí Synology rozkliknout Ovládací panel, kde přejděte do sekce Hardware a napájení. V horním menu se poté přesuňte do Plán napájení, kde už si stačí jednoduše vytvořit příkazy k zapnutí či vypnutí systému.
Pokud chcete aktivovat automatické uspání harddisků po nečinnosti, tak se přesuňte opět do sekce Hardware a napájení. V horním menu ale zvolte možnost Režim spánku HDD. Zde zaškrtněte možnost pro automatické uspání disků a zvolte čas, po kterém se mají disky v případě neaktivity přesunout do úsporného režimu. To samé můžete nastavit i pro externí disky, avšak ne všechny tuto možnost podporují. Například můj stařičký externí disk od ADATA touto funkcí nedisponuje, avšak disk WD MyPassport ano.
Jak namapovat disk v macOS
Jakmile máte Synology nastaveno, tak je dalším krokem napamování disku. To znamená, že k Synology budete mít přístup přímo z prostředí macOS a nebudete odkázání na webové rozhraní systému DSM. V některých případech se zařízení Synology po připojení objeví v levé části Finderu, avšak není to pravidlem. Pokud se vám disk ve Finderu neobjeví, tak v horní liště klikněte na možnost Otevřít a z rozevíracího menu zvolte možnost připojit k serveru. Do textového pole poté zadejte afp://XXX.XXX.XX.XX, kdy „X“ značí IP adresu vašeho Synology. V mém případě tedy cesta vypadá takto: afp://192.168.1.54 . Poté klikněte na Připojit a přihlaste se k účtu. Využijte přesně ty údaje, kterými se přihlašujete k vašemu účtu i ve webovém rozhraní.
Vhodný harddisk
Disky můžeme rozdělit na tři skupiny – počítačové, podnikové a speciální NAS disky. Počítačové disky jsou, jak už můžete určit z názvu, pro klasické počítače. Tyto disky nebývají vybaveny ochranou proti vibracím, tudíž se nehodí do vícešachtového NAS zařízení. Je to kvůli tomu, že vibrace z okolních disků by mohly disk poškodit. Počítačový disk však můžete využít tam, kde k němu nebude přistupovat mnoho uživatelů, tzn. klidně i do domácí sítě. Podnikové disky zajišťují lepší výkon, lepší použité součástky a mnoho z nich má také ochranu proti vibracím. Tyto disky se tedy hodí do firem, kde je nutné pracovat s velkým objemem dat najednou napříč vícero uživateli, popřípadě zařízeními. Speciální NAS disky poté představují alternativu optimalizovanou pro používání v systémech NAS. Jsou určené pro uživatele, kteří považují počítačové disky za nedostatečně odolné a podnikové disky za příliš drahé. Často nabízejí lepší odolnost, vyváženější výkon a nižší spotřebu energie než počítačové disky. Z toho tedy můžete vyvodit, že se do NAS zařízení nejvíce hodí NAS disky. Pokud však budete NAS používat v domácí síti a nebo malé firmě, kde není hodně zaměstnanců, tak se nemusíte být využít ani klasické počítačové disky. Ty mimo jiné využívám doma i já.
Zákaznická podpora
Další otázka, respektive úkol, bylo kontaktovat zákaznickou podporu s nějakým nevšedním dotazem. Tak jsem také učinil a dokonce jsem i rady podpory využil ve svůj prospěch. Konkrétně jsem potřeboval pomoci se všeobecným nastavením Download Station, a také s přesměrováním portů na mém routeru. Zákaznická podpora mi ochotně poskytla všechny informace, které jsem potřeboval. Nastavení Download Station a přesměrování portů poté pro mě byla naprostá hračka. Na článek týkající se Download Station, ve kterém jsem uvedl i návod na přesměrování portů, se můžete dostat pomocí odkazu níže.
Závěr
Doufám, že vám tento článek přinesl odpovědi na některé otázky, které mnozí z vás měli. Jak už jsem zmínil v úvodu, tak jsem samozřejmě nemohl do tohoto článku přenést všechny otázky, jelikož jich bylo doopravdy mnoho. Vybral jsem však dle mého názoru ty nejčastější a nejzajímavější. Pokud byste měli nějaké další otázky, tak je určitě napište do komentářů. Je dosti možné, že se objeví v jednom z dalších dílů série První krůčky se Synology.